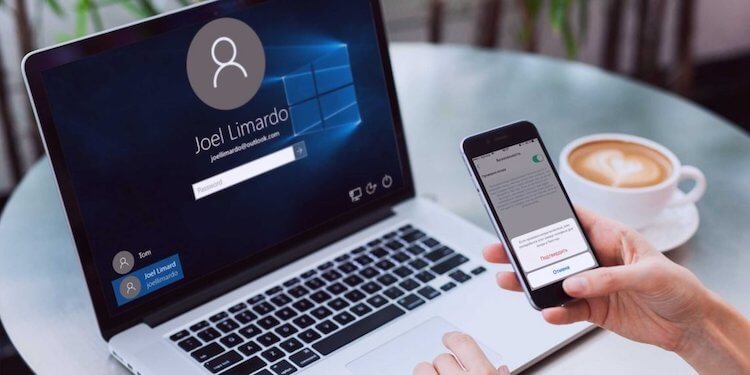У меня проблемы с 2fa, как их решить?
Содержание:
Введение
Специалисты по информационной безопасности часто сталкиваются с вопросом об усилении защиты того или иного сервиса. При этом вопрос идентификации пользователя с последующим прохождением аутентификации играет немаловажную роль. Сегодня обычный пароль не защитит от хакеров. Фишинговые атаки или вредоносные программы на компьютере с лёгкостью скомпрометируют учётные данные. Для усиления защиты аккаунтов чаще всего применяется двухфакторная аутентификация, которая использует сочетание привычного кодового слова с ещё одной дополнительной проверкой — например, посредством одноразового пароля (One-Time Password, OTP).
В целом двухфакторная аутентификация, или 2FA — это технология контроля доступа в два этапа, когда помимо ввода логина и пароля к аккаунту пользователя просят подтвердить свою личность дополнительным способом, например ввести одноразовый пароль, полученный по электронной почте, в SMS-сообщении на мобильный телефон, при помощи генератора (аппаратного или программного) и т. п. Введение дополнительного уровня безопасности обеспечивает более эффективную защиту аккаунта от несанкционированного доступа.
Пароли для однократной процедуры аутентификации проще и удобнее в использовании, т. к. нет смысла защищать их от кейлогеров или опасаться, что они будут «закешированы» на компьютере.
По данным Microsoft, к сетям Azure Active Directory можно получить доступ с помощью функции Windows Hello, которая способна сканировать отпечаток пальца владельца или его лицо. Также пользователи применяют приложение Microsoft Authenticator и основанные на FIDO2 ключи для входа в аккаунты без пароля.
«Безопасники» подвергают серьёзной оценке различные методы защиты, особенно когда пользователи работают из недоверенной среды. Выбор правильного решения для аутентификации имеет большое значение для снижения рисков в сфере ИБ. Хорошие 2FA-решения имеют самый большой ряд поддерживаемых моделей токенов и могут защитить как облачные, так и локальные приложения или сервисы, а также любой сетевой доступ с произвольного устройства.
Two is a Company
This is what I use personally and recommend to anyone who is serious about security of passwords. It works if only you have two smartphones and the process is really simple.
Open the 2FA page of a site that you think needs additional security. Now scan the QR code using Google Authenticator app on the first phone. Wait, you are not done yet. Now scan the same code using Google Authenticator app your other phone. In my case, I used an Android and an iPhone.


In case you are wondering, you can use the same Google account on both the phones to use Google Authenticator app. Now you should see the same codes being generated on both the apps simultaneously. Confirm that before you move on.
Начало работы
Чтобы понять, как пользоваться Google Authenticator на Андроид, нужно его установить – это первый шаг. Программу можно найти в магазине Гугл Плэй Маркет абсолютно бесплатно.
Пока программа загружается, открываем настройки аккаунта в браузере:
- Переходим к разделу «Безопасность»;
- Ищем блок «Вход в аккаунт»;
- Кликаем на строку «Двухэтапная аутентификация»;
- Найдите иконку «Добавить дополнительные варианты»;
- Перейдите к разделу «Приложение…» и щелкните «Создать» внутри;
Выберите тип устройства.
Сейчас первый этап завершается – а нам пора вернуться к загруженному на смартфон приложению!
Откройте программу и нажмите на кнопку «Начать настройку» на главном экране;
Появится два варианта добавления аккаунта – вручную или же сканировать штрих-код для Google Authenticator.
Вернемся к открытой в браузере странице настройки – на экране вы увидите сгенерированный цифровой код и картинку с QR-кодом. Выбор за вами!
- Выбирайте нужный вариант в меню приложения на смартфоне;
- Вводите число-буквенный код или отсканируйте штрихкод для Google Authenticator с помощью камеры телефона.
Вам не нужно думать о том, как и где взять ключ для Google Authenticator – они будут генерироваться системой автоматически, как только вам понадобится комбинация для авторизации в профиле.
Напоследок объясняем, как пользоваться Google Authenticator на телефоне для сторонних сервисов. Если вы хотите настроить двухэтапную аутентификацию для какого-то сайта, убедитесь, что он поддерживает такую возможность.
Ресурсы, предлагающие возможность дополнительной защиты аккаунта, выводят кнопку сервиса на странице настроек. Вам останется нажать на иконку Гугл Аутентификатора, выбрать способ подтверждения – числовой код или кьюар и завершить процедуру авторизации так, как рассказано выше. Работает для любых сайтов!
Настройка приложения Microsoft Authenticator для отправки уведомленийSet up the Microsoft Authenticator app to send notifications
-
На странице Дополнительная проверка безопасности выберите Мобильное приложение в области Шаг 1. Как с вами связаться? .On the Additional security verification page, select Mobile app from the Step 1: How should we contact you area.
-
Выберите Получить уведомления для проверки в области Как вы хотите использовать мобильное приложение? , а затем нажмите кнопку Настроить.Select Receive notifications for verification from the How do you want to use the mobile app area, and then select Set up.
Появится страница Настроить мобильное приложение.The Configure mobile app page appears.
-
Откройте приложение Microsoft Authenticator, выберите Добавить учетную запись в меню значка Customize and control (Настройка и управление) в правом верхнем углу, а затем выберите Рабочая или учебная учетная запись.Open the Microsoft Authenticator app, select Add account from the Customize and control icon in the upper-right, and then select Work or school account.
Примечание
Если вы настраиваете приложение Microsoft Authenticator впервые, вы можете получить запрос на разрешение приложению получить доступ к камере (iOS) или разрешить приложению делать снимки и записывать видео (Android).If this is the first time you’re setting up the Microsoft Authenticator app, you might receive a prompt asking whether to allow the app to access your camera (iOS) or to allow the app to take pictures and record video (Android). Необходимо выбрать параметр Разрешить, чтобы приложение Authenticator могло получить доступ к камере для получения изображения QR-кода на следующем шаге.You must select Allow so the authenticator app can access your camera to take a picture of the QR code in the next step. Если вы не разрешите использование камеры, вы все равно сможете настроить Приложение Authenticator, однако вам нужно будет добавить информацию о коде вручную.If you don’t allow the camera, you can still set up the authenticator app, but you’ll need to add the code information manually. Сведения о том, как добавить код вручную, см. в разделе Добавление учетной записи в приложение вручную.For information about how to add the code manually, see see Manually add an account to the app.
-
С помощью камеры телефона отсканируйте QR-код с экрана компьютера в разделе Настроить мобильное приложение, а затем выберите Далее.Use your device’s camera to scan the QR code from the Configure mobile app screen on your computer, and then choose Next.
-
На странице Дополнительная проверка безопасности на компьютере убедитесь, что вы получили сообщение о том, что конфигурация прошла успешно, а затем нажмите кнопку Далее.Return to your computer and the Additional security verification page, make sure you get the message that says your configuration was successful, and then select Next.
Приложение Authenticator отправляет уведомление на ваше мобильное устройство в качестве теста.The authenticator app will send a notification to your mobile device as a test.
-
На мобильном устройстве выберите Утвердить.On your mobile device, select Approve.
-
На компьютере добавьте номер мобильного телефона в области Шаг 3. Если вы потеряли доступ к мобильному приложению, а затем нажмите кнопку Далее.On your computer, add your mobile device phone number to the Step 3: In case you lose access to the mobile app area, and then select Next.
Мы настоятельно рекомендуем добавить номер мобильного телефона в качестве запасного варианта, если вы не сможете получить доступ или использовать мобильное приложение по какой-либо причине.We strongly suggest adding your mobile device phone number to act as a backup if you’re unable to access or use the mobile app for any reason.
-
В области Шаг 4. Продолжайте использовать имеющиеся приложения скопируйте предоставленный пароль приложения и сохраните его в безопасном месте.From the Step 4: Keep using your existing applications area, copy the provided app password and paste it somewhere safe.
Примечание
Сведения о том, как использовать пароль приложения с более старыми приложениями, см. в статье Управление паролями приложения для двухфакторной проверки подлинности.For information about how to use the app password with your older apps, see Manage app passwords. Пароли приложений требуются только в том случае, если вы продолжаете использовать старые приложения, которые не поддерживают двухфакторную проверку подлинности.You only need to use app passwords if you’re continuing to use older apps that don’t support two-factor verification.
-
Нажмите кнопку Готово.Select Done.
Какую сетевую идентификацию выбрать
Многие задумываются над тем, какую сетевую идентификацию выбрать, ведь их существует несколько типов. Для начала нужно определиться с любой из них. На основе полученных сведений каждый решает самостоятельно, на каком варианте остановиться. Одним из самых новых стандартов сетевой аутентификации является IEEE 802.1х. Он получил широкую поддержку практически у всех девелоперов оборудования и разработчиков программного обеспечения. Этот стандарт поддерживает 2 метода аутентификации: открытую и с использованием пароля (ключа). В случае с открытым методом одна станция может подключиться к другой без необходимости авторизации. Если вас не устраивает это, то необходимо утилизировать метод с использованием ключа. В случае с последним вариантом пароль шифруется одним из методов:
- WEP;
- WPA-персональная;
- WPA2-персональная.
Наиболее подходящий вариант можно установить на любом роутере.

Переходим к настройкам маршрутизатора
Даже неподготовленный пользователь без проблем произведёт все необходимые конфигурации. Чтобы начать настройку прибора, необходимо подключить его к персональному компьютеру при помощи кабеля. Если это действие выполнено, то откройте любой веб-обозреватель и в адресной строке наберите https://192.168.0.1, затем нажмите Enter. Указанный адрес подходит практически для любого девайса, но более точную информацию можно прочитать в инструкции. Кстати, это действие как раз и является аутентификацией, после прохождения которой вы получаете доступ к закрытой информации вашего роутера. Вы увидите запрос на вход в интерфейс, который поможет выполнить необходимые настройки. Если логин и пароль никто не менял, то по умолчанию практически во всех моделях от различных компоновщиков используется слово admin в обоих полях. Купленный маршрутизатор имеет открытую беспроводную сеть, так что к ней могут подключиться все желающие. В том случае, если вас это не устраивает, её необходимо защитить.

Защищаем беспроводную сеть
В различных моделях названия меню и подменю могут отличаться. Для начала нужно зайти в меню роутера и выбрать настройку беспроводной сети Wi-Fi. Указываем имя сети. Его будут видеть все беспроводные устройства, которые необходимо подключить к прибору. Далее нам необходимо выбрать один из методов шифрования, список которых приведён выше. Мы рекомендуем эксплуатировать WPA2-PSK. Указанный режим является одним из самых надёжных и универсальных. В соответствующем поле нужно вписать придуманный вами ключ. Он будет использоваться для подключения к беспроводной сети девайса вашими устройствами (смартфонами, ноутбуками, планшетами и другими гаджетами). После того как все вышеперечисленные действия будут выполнены, беспроводная сеть будет полностью защищена от несанкционированного подключения к ней. Никто не сможет пользоваться вашим трафиком, не зная пароля аутентификации.

Чтобы устанавливаемый пароль смог максимально защитить вашу сеть от несанкционированного подключения, он должен состоять из достаточно большого количества символов. Рекомендуется использовать не только цифры, но и буквы верхнего и нижнего регистров.
Google Authenticator
Google Authenticator является самым популярным аутентификатором среди пользователей интернет. Он прост в установки, не требует дополнительных настроек и удобен в использовании.
Как установить и настроить Google Authenticator
Скачивать приложение лучше с официального источника. Для установки аутентификатор на андроид скачайте его здесь. Если ваше устройство на IOS, то скачивать нужно здесь. Для привязки приложения нужно нажать «+». Отсканировать QR-код или ввести ключ, который вам предоставит сайт. Разберём пример на криптобирже 50x.
На сайте переходим в настройки 2FA и нажимаем включить двухфакторную аутентификацию. Нам даётся QR-код и ключ.
В мобильном приложении «Authenticator» нажмите «+» и выберите «Сканировать штрих код». Наведите камеру на предложенный QR код. Так вы добавите Authenticator для бирже 50x. Если камера не работает, то нужно вместо сканирования выбрать «ввод вручную» и ввести предложенный Authenticator ключ. Аналогичным способом добавляются учётные записи других интернет ресурсов.
Видео как установить Google Authenticator на windows
Если у вас нет телефона на операционной системе Android или iOS, то установить программу можно на Windows. Как это сделать смотрите в видео инструкции:
Где взять код 2FA?
Когда на сайте у вас попросят ввести код 2FA, вам нужно запустить приложение и вы увидите шестизначный код. Этот код меняется каждые 30 секунд. Если код светиться красным значит заканчивается время его действия, лучше подождать новый и не спеша ввести его.
Как восстановить аккаунты
Может случиться такая ситуация, когда телефон сломался, потерялся или его не дай бог украли. Что тогда делать? Как восстановить доступ к google authenticator?
Дело в том, что приложение не связывается с серверами Google и ничего туда не передает. Authenticator не делает backup (резервная копия). Вся информация находиться только у вас в смартфоне. Поэтому для восстановления доступа есть только два варианта.
- Если вы при добавление учётной записи, записали ключ или сделали скриншот QR-кода, то восстановить доступ не составит труда. Вы просто скачиваете на новый телефон приложение и добавляете туда учётную запись используя ключ или QR-код.
- Если вы не позаботились и не сохранили коды, то учётные записи пропали навсегда. В такой ситуации поможет обращение в службу поддержки проекта. Только они смогут удалить старую 2FA и тогда вы сможете создать новую.
Зачем нужна двухфакторная аутентификация
Она позволяет надежно хранить индивидуальные технические данные пользователя, которые запрашивает интернет или облачная система в автоматическом режиме. Это некий стоп-фактор для злоумышленников. Он исключает ситуацию, когда пароль может быть скомпрометирован.
Аутентификация позволяет человеку избежать спам-атак на программное обеспечение своего устройства при вводе личных или технических данных, даже если пароль или логин уже кому-то известен.
Такой уровень защиты:
- сдерживает;
- и исключает хищение информации, передаваемой в интернет.
Следовательно, обеспечивает предотвращение мошенничества с ее использованием.
Код верификации постоянно меняется, а значит – каждый вход будет сопровождаться новыми, никому не известными данными.
По сути, двухфакторная аутентификация – это дополнительный одноразовый пароль. Он предполагает, что исключается вход в учетную запись посторонними лицами.
Часть 3. Неверный код Google 2FA
Если код Google 2FA недействителен, это может быть вызвано следующими факторами:
- Убедитесь, что вы ввели код 2FA для правильного аккаунта, если 2FA нескольких аккаунтов были привязаны к одному телефону;
- Код Google 2FA действителен только в течение 30 секунд, обязательно введите его в течение 30 секунд;
- Убедитесь, что время приложения Google Authenticator на вашем телефоне синхронизировано со временем сервера Google.
Как синхронизировать время на вашем телефоне? (Работает только на Android)
А. Нажмите «Настройки»


B. Нажмите «Коррекция Времени для Кодов» — «Синхронизировать сейчас»


Если вышеперечисленные факторы могут быть исключены, повторно свяжите Двухэтапную Верификацию Google с ключом в своем мобильном приложении «Google Authenticator», если вы сохранили 16-значный Секретный Ключ Google. После повторной привязки вы можете напрямую ввести 6-значный код верификации, чтобы войти в свой аккаунт KuCoin. (Пожалуйста, удалите Google Authenticator, а затем переустановите его или удалите исходную обязательную запись и повторно свяжите ее).
4. Если вы не сохраните 16-значный секретный ключ 2FA и не получите доступ к своему аккаунту KuCoin, пожалуйста, прочитайте , чтобы отменить привязку Google 2FA.
2FA в качестве защиты от фишинга
Я недавно в ВК/Telegram порекомендовал 2FA в качестве простой защиты от массового фишинга. Как минимум, 2FA позволяет избежать полной компрометации аккаунта.

Внезапно в ВК разгорелась дискуссия с читателем Антоном на тему того, что 2FA тоже можно обойти. Да, хорошо подготовленный злоумышленник может реализовать сбор не только пароля, но и одноразового кода с последующим вводом в целевом сервисе. Как по заказу, спустя несколько дней компания FireEye выложила на GitHub инструментарий ReelPhish, сопроводив это публикацией в блоге.
Однако я продолжаю считать, что такие решения используются в первую очередь для целевых атак, и FireEye как раз упоминает VPN-порталы организаций. Массовые сервисы (Google, Microsoft, Yandex) с одной стороны быстро узнают о масштабных атаках, а с другой — используют непрозрачные алгоритмы для определения аутентичности сессии. Например, если для аутентификации в Google у вас устоялся набор устройств, браузеров, провайдеров и геолокаций, то внезапный запрос на вход, условно говоря, в Firefox на Ubuntu из Бразилии будет выглядеть для сервиса очень подозрительно.
быстрое восстановление пароля недоступно. Почему? Что делать?
Почему быстрое восстановление пароля у меня недоступно?
Как войти на сайт ВКонтакте, если забыл пароль и включена защита входа (подтверждение входа)? Ты пытаешься восстановить доступ, но получаешь сообщение об ошибке:
Быстрое восстановление пароля недоступно. Для вашей страницы включено подтверждение входа по мобильному телефону.
Или такое:
К сожалению, вы не можете восстановить пароль по указанному номеру телефона.
Или еще вариант:
Ошибка. Для данной страницы эта функция невозможна.
Это значит, что когда-то раньше ты сам включил подтверждение входа по мобильному телефону, когда для входа на страницу надо ввести не только пароль, но еще и код, присланный на телефон:
Когда стоит защита входа (двухфакторная аутентификация), это повышает безопасность и защищает от взлома, но ты забыл пароль. Что делать? Получить код восстановления на телефон теперь нельзя, потому что подтверждение входа — это когда ты и знаешь пароль, и имеешь доступ к телефону. И то, и другое вместе. Только так обеспечивается безопасность, которую ты сам добровольно включил. Уже нельзя восстановить страницу с одним только телефоном, если не знаешь пароль. Сайт ВК тебя обо всем предупреждал, но ты не стал читать, когда включал защиту. Может быть, поэтому тебе кажется, что тебя не предупреждали.
Как теперь восстановить пароль, доступ к странице?
Есть два варианта, читай дальше очень внимательно:
Восстановить по электронной почте
(инструкция откроется в новом окне). Может оказаться, что страница к почте привязана, но войти в почту ты не можешь (нет доступа или просто ее не помнишь) — в этом случае лучше попытаться сначала восстановить доступ к почте, иначе у тебя останется единственный способ, он более сложный и требующий намного больше времени — восстановление через службу поддержки.
Восстановить через службу поддержки
Когда включено подтверждение входа, а пароль ты забыл и при этом страница НЕ привязана к электронной почте (или нет доступа к почте, или не помнишь адрес), единственный способ восстановить страницу — заявка в техподдержку. По этой ссылке откроется форма восстановления доступа, которую необходимо заполнить. Лучше делать это с компьютера, а не с телефона. Смотри подробную инструкцию здесь:
Если не получается, делай через полную версию на компьютере.
Придется доказать, что страница именно твоя. Если там нет твоих настоящих фотографий или не указаны настоящие имя и фамилия, то восстановить страницу почти невозможно (или очень сложно). Ведь тебя обо всем предупреждали, когда ты включал защиту входа. Можешь посмотреть, почему заявка может быть отклонена. Конечно, есть возможность обратиться в поддержку ВК и попробовать каким-то способом доказать, что страница именно твоя. Если они увидят, что ты нормальный человек и что страница действительно твоя, то могут пойти навстречу. Если же и тогда ничего не получится, зарегистрируй в ВК новую страницу. Это урок тебе на будущее.
Почему нельзя восстановить пароль по СМС, если включено подтверждение входа?
Потому что ты сам включил себе ДВУХфакторную (ДВУХэтапную) аутентификацию, а теперь хочешь сбросить пароль, имея только ОДИН фактор (телефон). Но это так не работает. Надо было читать предупреждение. Все способы сбросить пароль в этой ситуации мы описали выше, их всего лишь два.
У меня есть резервные коды, почему с ними нельзя восстановить пароль?
Потому что резервные коды, которые ты выписал или распечатал, нужны, когда нет доступа к телефону — то есть когда ты не можешь получить СМС для входа. А у тебя нет пароля, ты его забыл. В этом случае резервный код не поможет.
Больше никак не восстановить!
Других способов восстановить доступ нет. Искать их бесполезно. То есть по-другому вообще никак не восстановить. Ты только что прочитал все возможные способы. Прочитай их еще раз, если не понял.
Можно ли отключить подтверждение входа?
Конечно, можно. Но для этого надо сначала зайти на страницу. А если ты пока не можешь этого сделать, то и отключить подтверждение входа тоже не можешь. Восстанавливай доступ, как написано выше.
vhod.ru
Устройства на платформе Android
Настройка приложения
- Откройте страницу настроек проверки в два шага и нажмите Android.
- Запустите программу Google Authenticator на телефоне.
- Если вы используете это приложение в первый раз, нажмите кнопку Добавить запись. Если же вы хотите добавить другую учетную запись, выберите Добавить учетную запись в меню приложения.
- Для подключения телефона с учетной записью:
- С помощью QR-коде: выберите Сканировать штрих-код учетной записи (метка 1). Если приложение Google Authenticator не находит в телефоне приложения-сканера штрих-кодов, может быть предложено загрузить и установить такую программу. Чтобы установить приложение для сканирования штрих-кодов для завершения процесса настройки, выберите Установить (метка 2а), а затем выполните установку. После установки программы, запустите снова программу Google Authenticator и направьте фотокамеру на QR-код на экране компьютера.
- С помощью секретного ключа: выберите Добавить учетную запись вручную (метка 1b), а затем введите адрес электронной почты для входа в аккаунт Google в поле Введите имя учетной записи (метка 2b). Затем в поле Введите ключ (метка 2) введите секретный ключ, который отображается на экране компьютера. Убедитесь, что ключ Ограниченный по времени (метка 2d) и нажмите Сохранить.
- Чтобы проверить работу приложения, введите на компьютере проверочный код с телефона (метка 3) в поле рядом с надписью Код и нажмите Подтвердить.
- Если код правильный, появится сообщение с подтверждением. Нажмите Save, чтобы продолжить настройку. Если код неправильный, создайте на телефоне новый код подтверждения, а затем введите его на компьютере.
Мошенничество в Fortnite
Fortnite является рекордсменом в игровой индустрии: 2018 г. принес разработчикам почти 2,5 млрд долларов. Это максимальный показатель за все время существования компьютерных игр. В «Фортнайте» монетизировано все: вы можете купить специальные скины, улучшения для оружия, валюту и т. д. Ценность представляет даже сам аккаунт с копией игры. Из-за этого Fortnite стал лакомым куском для мошенников. Они взламывают аккаунты, ищут редкие скины и вещи, продают их и переводят деньги на свой счет.
В 2018 г. BBC удалось взять интервью у подростка из Словении. За 7 месяцев он заработал 20 тыс. долларов, взламывая чужие аккаунты. Сам подросток описал этот процесс как рыбалку: либо вы находите учетную запись, полную внутриигровой валюты и ценных трофеев, либо обнаруживаете пустышку. Некоторые редкие вещи оцениваются игроками в сотни долларов.
Что резервируется?
Концепция резервного копирования кодов 2FA может показаться немного абсурдной , В конце концов, они истекают через тридцать секунд — зачем мы их копируем? Хорошая новость в том, что мы не сошли с ума! Мы не создавали резервные копии реальных кодов — делали резервную копию начального числа, использованного для их создания.
При использовании генератора кода 2FA создаваемые коды основаны на начальном числе. Это начальное число известно как вашему устройству, так и серверу входа, с которым вы установили 2FA, и он определяет, какие коды генерируются в какое время.
Когда вы используете код для входа в службу, сервер входа в систему проверяет код, который вы указали для того, который вы создали. Если они совпадают, то ясно, что вы реальная сделка, и сервер авторизации позволяет вам войти.
Таким образом, если вы сделаете резервную копию этих начальных чисел, вы можете воспроизвести генератор кода на любом устройстве, которое вам нравится. Таким образом, вам не нужно беспокоиться о настройке 2FA на всех ваших сайтах с новым устройством, просто дайте ему семена, и он произведет нужные вам коды.
Резервное копирование кодов в Google Authenticator
К сожалению, Google Authenticator не может создать резервную копию кодов. Если по какой-либо причине вы потеряете свой телефон, вам необходимо связаться с каждым сайтом, который вы использовали, с аутентификатором, чтобы удалить его из вашей учетной записи. Вы можете установить Google Authenticator на своем новом телефоне, перейдя на страницу двухэтапной проверки и нажав Изменить телефон в категории «Аутентификатор».
Если вы хотите использовать аутентификатор, который может создавать резервные копии кодов 2FA и вам нравится метод сканирования QR-кода Google Authenticators, вам будет приятно узнать, что Google не единственный, кто использует эту технологию. Такие приложения, как Authy и LastPass Authenticator, могут сканировать QR-коды вместо Google Authenticator и создавать резервные копии кодов на своем собственном сервере. Если вы предпочитаете иметь больший контроль, вы можете использовать Authenticator Plus, который позволяет создавать резервные копии ваших кодов в вашей учетной записи Google Drive или Dropbox.
LastPass
LastPass is a password manager site that uses multiple layers of security including encryption to save passwords and other vital information on its cloud servers. They also render a cloud backup feature to store and protect codes to your digital life.
You can use LastPass Authenticator app just like Google Authenticator. However, the former also allows you to backup codes on its cloud servers as mentioned earlier. The app will ask you to enable this feature the first time you scan a QR code.


Otherwise, just open the app, click on menu, and choose Settings. Here, enable Backup to LastPass feature to automate the process. So when you lose your smartphone or don’t have access to it, you can easily restore all the codes without having to rescan all the sites again.
I recently did that while switching smartphones and it was a cumbersome process.




Just download the app, log in to LastPass, and voila, everything syncs right back in.