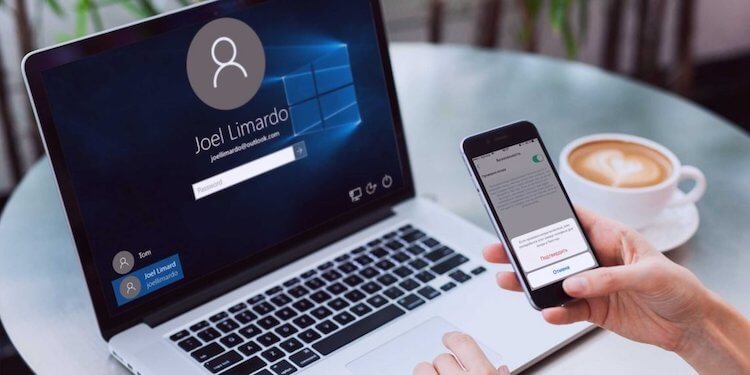Как перенести google authenticator на другой телефон, не потеряв данных
Содержание:
Что делать, если Google Authenticator не работает
Если вы обнаружите, что Google Authenticator перестал работать на вашем устройстве, сначала попробуйте настроить проблему синхронизации времени. Обычно это заставляет приложение работать снова.
Рекомендуется также иметь резервную копию на случай, если приложение перестанет работать или у вас нет доступа к вашему устройству. Вы можете создавать резервные коды и записывать их на бумаге в безопасном месте. Или вы также можете установить приложение Google Authenticator на нескольких устройствах.
Использование двухфакторной аутентификации важно для обеспечения безопасности ваших учетных записей. Тем не менее, вы должны знать, что существуют некоторые проблемы безопасности в отношении таких приложений, как Google Authenticator
Чтобы узнать больше, ознакомьтесь с нашей статьей о том, почему пора перестать использовать приложения SMS и 2FA для двухфакторной аутентификации.
Двухэтапная аутентификация
Далее: Как избежать проблем с доступом сотрудников к аккаунтам при обязательном использовании двухэтапной аутентификации
Если в компании включена двухэтапная аутентификация, администратор и пользователь могут потерять доступ к аккаунту в указанных ниже случаях.
- Администратор или пользователь потерял электронный ключ.
- Пользователь не настроил двухэтапную аутентификацию до того, как истек период включения двухэтапной аутентификации для новых пользователей.
- Пользователь потерял телефон, на который получает коды двухэтапной аутентификации или уведомления от Google.
Как предотвратить потерю доступа к аккаунту
- Создайте дополнительный электронный ключ. Зарегистрируйте несколько электронных ключей для своего аккаунта администратора и храните их в безопасном месте.
- Сохраните резервные коды. Администраторам и пользователям следует создать и распечатать резервные коды и хранить их в безопасном месте.
- Предоставьте роль администратора ещё одному пользователю. Если вы не сможете войти в аккаунт, другой администратор сможет создать для вас резервный код.
- При включении аутентификации только с помощью электронных ключей укажите период, в течение которого пользователи смогут использовать другие способы двухэтапной аутентификации, например резервный код.
Как использовать резервные коды для восстановления доступа к аккаунту
Чтобы восстановить доступ к аккаунту, воспользуйтесь резервным кодом. Если для аккаунтов включена двухэтапная аутентификация, вы можете сгенерировать для них резервные коды. Двухэтапная аутентификация может не использоваться, если пользователи добавлены в группы исключения, для которых этот метод защиты не является обязательным.
Вы можете использовать группы исключения, когда изменяете структуру организации и перемещаете большое количество пользователей из одной организации в другую, в которой настроена двухэтапная аутентификация. Подробнее о том, как перенести пользователей в организацию, для которых включена двухэтапная аутентификация…
Аккаунт пользователя
-
Войдите в Консоль администратора Google.
Используйте аккаунт администратора (он не заканчивается на @gmail.com).
- На главной странице консоли администратора выберите Пользователи.
- Выберите пользователя из списка.
Отобразится сводная информация о нем. Подробнее о том, как найти аккаунт пользователя… - Нажмите Безопасность.
- Выберите Двухэтапная аутентификация.
- Нажмите Получить коды подтверждения.
- Скопируйте один из кодов подтверждения.
- Нажмите Готово.
- Отправьте пользователю код в SMS или приложении для мгновенного обмена сообщениями.
Пользователь сможет войти в аккаунт с помощью пароля и резервного кода.
Аккаунт администратора
- Попросите другого администратора организации сгенерировать резервные коды, как указано выше.
- Если вы единственный администратор в организации, следуйте инструкциям по сбросу пароля.
В некоторых случаях восстановить доступ к аккаунту можно с помощью дополнительного имени пользователя. Мы не рекомендуем использовать этот способ, так как он небезопасен. Если дополнительное имя пользователя не защищено двухэтапной аутентификацией, к нему и, соответственно, к аккаунту администратора могут получить несанкционированный доступ другие пользователи.
Этот способ нельзя использовать для восстановления аккаунтов, если в организации не менее трех суперадминистраторов или более 500 пользователей.
Что такое 2FA?
Двухфакторная аутентификация (2fa code) — это метод подтверждения права доступа юзера к учетной записи того или иного веб-сервиса с помощью системы одноразовых паролей. Существует несколько вариантов практической реализации данного метода защиты аккаунта. В этом обзоре мы рассмотрим настройку специального приложения для генерации случайных кодов google authenticator. Эта программа была разработана для защиты учетных записей гугл, но получила широкое применение на криптовалютных биржах и других ресурсах.
Гугл аунтификатор используется как второй уровень защиты при входе в
личный кабинет или выводе средств с торговой площадки, а на некоторых
биржах даже и при формировании ордеров. Программа, установленная на ваш
мобильный девайс, создает каждые 30 секунд шестизначный цифровой пароль. Для
подтверждения входа или другой операции вы должны ввести его в формуляр
запроса. Если код прошел проверку на валидность, ваши права доступа подтверждены. Порядок активации google authenticator идентичен для всех
веб-ресурсов.
Включение и использование функции входа на телефоне для личных учетных записей МайкрософтTurn on and use phone sign-in for your personal Microsoft accounts
Включить вход на телефоне можно для личной учетной записи Майкрософт, например используемой для входа в Outlook.com, Xbox или Skype.You can turn on phone sign-in for your personal Microsoft account, such as the account you use to sign in to Outlook.com, Xbox, or Skype.
Примечание
Для защиты учетной записи приложению Microsoft Authenticator требуется ПИН-код или биометрическая блокировка на устройстве.To help protect your account, the Microsoft Authenticator app requires a PIN or biometric lock on your device. Если ваш телефон разблокирован, в приложении необходимо настроить блокировку безопасности перед включением функции входа на телефоне.If you keep your phone unlocked, the app requires you to set up a security lock before turning on phone sign-in.
Включение входа на телефонеTurn on phone sign-in
Откройте приложение Microsoft Authenticator, перейдите к рабочей или учебной учетной записи и включите функцию входа с помощью телефона.Open the Microsoft Authenticator app, go to your work or school account, and turn on phone sign-in.
- При касании плитки учетной записи отображается полный экран учетной записи.When you tap on the account tile, you see a full screen view of the account. Если вы видите сообщение Вход с использованием телефона включен, это означает, что вход без пароля полностью настроен.If you see Phone sign-in enabled that means you are fully set up to sign in without your password. Если вы видите сообщение Включите вход с использованием телефона, коснитесь его, чтобы включить такой вход.If you see Enable phone sign-in, tap it to turn on phone sign-in.
- Если вы уже используете приложение для двухфакторной проверки подлинности, можно коснуться плитки учетной записи, чтобы просмотреть полный экран учетной записи.If you’re already using the app for two-factor verification, you can tap the account tile to see a full screen view of the account. После этого нажмите Включить вход на телефоне, чтобы активировать эту функцию.Then tap Enable phone sign-in to turn on phone sign-in.
- Если вам не удается найти свою учетную запись на экране Учетные записи приложения это значит, что вы еще не добавили ее в приложение.If you can’t find your account on the Accounts screen of the app, it means that you haven’t added it to the app yet. Добавьте нужную личную учетную запись Майкрософт, выполнив действия, описанные в статье Add your personal Microsoft accounts (Добавление личных учетных записей Майкрософт).Add your personal Microsoft account by following the steps in the Add personal Microsoft accounts article.
Включить 2FA на более чем одном устройстве одновременно
В идеальном мире 2FA позволяет Вам подтвердить свои учетные данные с помощью мобильного телефона или другого устройства, которое Вы всегда носите с собой, к которому только у Вас есть доступ. Из-за этого хакерам очень трудно подделать систему, потому что (в отличие от получения кодов с помощью SMS, который не особенно безопасен), у них нет простого способа получить вторую авторизацию, предоставляемую через локальное существующее приложение.
Когда Вы добавляете новый сайт или сервис в Google Authenticator, он использует секретный ключ для создания QR-кода. Это, в свою очередь, информирует Ваше приложение Google Authenticator о том, как создавать неограниченное количество одноразовых паролей на основе времени. После того, как Вы отсканируете QR-код и закроете окно браузера, этот конкретный QR-код не может быть восстановлен, и секретный ключ будет храниться локально на Вашем телефоне.
Если бы Google Authenticator мог синхронизироваться между несколькими устройствами, тогда секретный ключ или его коды аутентификации должны были бы где-то жить в облаке, делая его уязвимым для взлома. Вот почему Google не позволяет Вам синхронизировать коды на разных устройствах. Однако есть два способа поддерживать коды аутентификации на нескольких устройствах одновременно.
Во-первых, когда Вы добавляете сайт или службу в Google Authenticator, Вы можете сканировать QR-код на нескольких устройствах одновременно. Веб-сайт, который генерирует QR-код, не знает о том, что Вы его отсканировали. Вы можете сканировать его на любое количество дополнительных мобильных устройств, и каждая копия Google Authenticator, через которую Вы сканируете тот же штрих-код, будет генерировать один и тот же шестизначный код.
Мы не рекомендуем поступать таким образом. Прежде всего, Вы распространяете свои коды аутентификации на несколько устройств, которые могут быть потеряны или украдены
Но, что более важно, поскольку они на самом деле не синхронизированы, Вы рискуете отключить различные устройства друг от друга. Если Вам нужно, например, отключить 2FA для определенной службы, а затем повторно включить ее только на одном устройстве, Вы можете больше не знать, какое устройство имеет самые актуальные и правильные коды аутентификации
Восстановление
Однако, такое приложение сохраняет сгенерированные сайтами коды только в своей памяти, то есть, ни на какие сервера данные не выгружаются.
Таким образом, они хранятся только на конкретном телефоне и только до тех пор, пока на нем установлено соответствующее приложение.
Понятно, что эти данные могут быть потеряны при удалении приложения, при откате всех настроек телефона к заводским параметрам, при поломке телефона, в результате которой потребуется переустановка операционной системы, при перепрошивке.
Также все сохраненные данные для доступов на сайты могут быть утрачены при физическом полном выходе из строя телефона или при его утере.
В этом случае вы полностью теряете доступ к аутентификационным данным на всех сайтах, на которых вы аутентифицировались с помощью приложения.
 <Рис. 3 Для ПК>
<Рис. 3 Для ПК>
Как перенести аккаунты Google Authenticator?
Смартфоны быстро теряют актуальность и становятся недостаточно мощными для выполнения многих задач.
Люди меняют их на более современные устройства, но перед этим нужно переехать и с приложением Google Authenticator. Сделать это не так сложно, необходимо выполнить лишь несколько простых действий:
- Первым делом установите приложение на новое устройство. Затем перейдите на официальную страницу Google для 2FA аутентификации. Возможно, вам потребуется пройти обычную авторизацию, введя свой пароль.
- Дальше вы увидите подключенное приложение, а напротив него есть значок карандаша:

- Нажимаете на него и появляется окно, где вам предложат изменить телефон или удалить AuthenticatorApp. Выбираем первый вариант.
- При смене телефона вам дадут новый QR код, его нужно отсканировать. Все данные будут перенесены на новое устройство, но на старом коды перестанут работать.
- Заключительный шаг – ввод кода на странице авторизации, таким образом проверяется, что всё правильно работает.
Выполнив эти не сложные действия, вы можете дальше получать коды от своих аккаунтов. Добавляйте новые профили, но помните, что старые устройства больше не поддерживаются, поэтому с них Google Authenticator можно удалять.
Google Authenticator для компьютера
Можно установить разные эмуляторы и через них запускать мобильные приложения с компьютера, но есть упрощенное решение. Просто загрузите расширение Authenticator в свой GoogleChrome.
Отправляйтесь в официальный магазин плагинов chrome.google.com/webstore/ и через поиск находите это расширение:

Устанавливайте и после этого в верхнем правом углу появится значок. При нажатии на него в первый раз вы увидите значок карандаша, жмите на него и потом выбирайте область со знаком плюса для добавления аккаунта:

Дальше всё по классической схеме – можно добавить аккаунт через текстовый код или в формате QR кода. Оба варианта вам будут предложены:
Не забывайте, что нужно сохранять эти коды и хранить в безопасности. Без них потом не восстановить доступ к аккаунту.
В некоторых случаях, не удается вернуть аккаунт вовсе, потому что пользователь сам не помнит, сколько на его счету было монет, каких и когда он регистрировался в системе.
Установить GoogleAuthenticator вбраузер не сложно, но вариант с мобильным приложением безопаснее.
В любом случае, этим нужно пользоваться, на волне популярности криптовалют это приложение начнут использовать везде, поэтому его точно стоит установить каждому, в плане защиты, это один из простых, но действенных вариантов.
Советую посетить следующие страницы: — — —
Настройка приложения Microsoft Authenticator для отправки уведомленийSet up the Microsoft Authenticator app to send notifications
-
На странице Дополнительная проверка безопасности выберите Мобильное приложение в области Шаг 1. Как с вами связаться? .On the Additional security verification page, select Mobile app from the Step 1: How should we contact you area.
-
Выберите Получить уведомления для проверки в области Как вы хотите использовать мобильное приложение? , а затем нажмите кнопку Настроить.Select Receive notifications for verification from the How do you want to use the mobile app area, and then select Set up.
Появится страница Настроить мобильное приложение.The Configure mobile app page appears.
-
Откройте приложение Microsoft Authenticator, выберите Добавить учетную запись в меню значка Customize and control (Настройка и управление) в правом верхнем углу, а затем выберите Рабочая или учебная учетная запись.Open the Microsoft Authenticator app, select Add account from the Customize and control icon in the upper-right, and then select Work or school account.
Примечание
Если вы настраиваете приложение Microsoft Authenticator впервые, вы можете получить запрос на разрешение приложению получить доступ к камере (iOS) или разрешить приложению делать снимки и записывать видео (Android).If this is the first time you’re setting up the Microsoft Authenticator app, you might receive a prompt asking whether to allow the app to access your camera (iOS) or to allow the app to take pictures and record video (Android). Необходимо выбрать параметр Разрешить, чтобы приложение Authenticator могло получить доступ к камере для получения изображения QR-кода на следующем шаге.You must select Allow so the authenticator app can access your camera to take a picture of the QR code in the next step. Если вы не разрешите использование камеры, вы все равно сможете настроить Приложение Authenticator, однако вам нужно будет добавить информацию о коде вручную.If you don’t allow the camera, you can still set up the authenticator app, but you’ll need to add the code information manually. Сведения о том, как добавить код вручную, см. в разделе Добавление учетной записи в приложение вручную.For information about how to add the code manually, see see Manually add an account to the app.
-
С помощью камеры телефона отсканируйте QR-код с экрана компьютера в разделе Настроить мобильное приложение, а затем выберите Далее.Use your device’s camera to scan the QR code from the Configure mobile app screen on your computer, and then choose Next.
-
На странице Дополнительная проверка безопасности на компьютере убедитесь, что вы получили сообщение о том, что конфигурация прошла успешно, а затем нажмите кнопку Далее.Return to your computer and the Additional security verification page, make sure you get the message that says your configuration was successful, and then select Next.
Приложение Authenticator отправляет уведомление на ваше мобильное устройство в качестве теста.The authenticator app will send a notification to your mobile device as a test.
-
На мобильном устройстве выберите Утвердить.On your mobile device, select Approve.
-
На компьютере добавьте номер мобильного телефона в области Шаг 3. Если вы потеряли доступ к мобильному приложению, а затем нажмите кнопку Далее.On your computer, add your mobile device phone number to the Step 3: In case you lose access to the mobile app area, and then select Next.
Мы настоятельно рекомендуем добавить номер мобильного телефона в качестве запасного варианта, если вы не сможете получить доступ или использовать мобильное приложение по какой-либо причине.We strongly suggest adding your mobile device phone number to act as a backup if you’re unable to access or use the mobile app for any reason.
-
В области Шаг 4. Продолжайте использовать имеющиеся приложения скопируйте предоставленный пароль приложения и сохраните его в безопасном месте.From the Step 4: Keep using your existing applications area, copy the provided app password and paste it somewhere safe.
Примечание
Сведения о том, как использовать пароль приложения с более старыми приложениями, см. в статье Управление паролями приложения для двухфакторной проверки подлинности.For information about how to use the app password with your older apps, see Manage app passwords. Пароли приложений требуются только в том случае, если вы продолжаете использовать старые приложения, которые не поддерживают двухфакторную проверку подлинности.You only need to use app passwords if you’re continuing to use older apps that don’t support two-factor verification.
-
Нажмите кнопку Готово.Select Done.
Как перенести данные на другой телефон
Большинство программ в подобных случаях автоматически синхронизируются, прикладывать усилия не придется. Сервиса генерации ключей это правило не касается – по очевидным соображениям безопасности, просто так его не перенести.
Первый шаг прост – нужно поставить приложение на второе, другое устройство. Это можно сделать быстро и бесплатно, просто войдите в магазин программ Эп Стор или Гугл Плей Маркет
Важно! Удалять программу со старого девайса пока нельзя – иначе перенести Google Authenticator на другой iPhone или Андроид не получится
- Откройте соответствующий магазин;
- Введите название сервиса в строку поиска и дождитесь результатов выдачи;
- Нажмите на кнопку загрузки напротив и подождите автоматической инсталляции.

Готово, первая часть работы сделана – но главное впереди. Продолжаем разбираться, как скопировать Google Authenticator на другой телефон со всей информацией внутри и перенести полностью.
Второй этап немного сложнее – нужно покопаться в личном аккаунте:
- Откройте профиль пользователя и нажмите на аватар;
- Кликните по иконке «Управление аккаунтом»;
- Перейдите на вкладку «Безопасность»;
- Найдите раздел «Двухфакторная аутентификация» на открывшейся странице;

Ищите иконку приложения.
Подошли к самому важному – сейчас попробуем перенести Гугл Аутентификатор на новый телефон
- Кликайте по названию сервиса;
- Ищите кнопку «Изменить номер» и нажимайте на нее;

Теперь выберите соответствующую операционную систему – Андроид или iOs, поставьте отметку напротив;

Кликайте «Далее».
Откроется новая страница – здесь вы можете выбрать, как будет осуществляться перенос Google Authenticator на другой телефон. Доступно два варианта:
- С помощью QR-кода;
- С помощью электронного ключа.

Попробуем воспользоваться камерой и отсканируем штрихкод – это проще и пренести можно быстрее. Берем в руки новый девайс, открываем загруженную программу и нажимаем на значок плюсика:
Выберите вариант «Сканировать штрихкод»;

- Камера запустится автоматически (возможно, придется дать разрешение на доступ);
- Наведите камеру другого телефона на экран прежнего устройства и отсканируйте появившийся код.
Чтобы окончательно перенести Google Аутентификатор на другой телефон, делаем следующее:
- На старом смартфоне появится сгенерированный шести- или восьмизначный код;
- На новом экране автоматически появится окно для его ввода;
- Вписываем ключик и жмем «Готово».
Вот и все – старая программа отключилась, все опции автоматически перенеслись на новое устройство! Рассмотрим второй вариант? Поговорим о том, как перенести Google Authenticator на новое устройство с помощью ключа (без сканирования кьюар-кода):
- Берите в руки свеженький девайс, который станет заменой предыдущему;
- Открывайте загруженное приложение и нажимайте на плюсик;
- Выберите вариант «Электронный ключ» и поставьте значение «По времени»;
- На старом смартфоне жмем соответствующую иконку ключика;
- Появится длинное цифро-буквенное значение;
- Введите его в соответствующее поле и завершите процедуру вводом шестизначного пароля, который будет снегерирован автоматически.
Готово – вы поняли, как перенести Гугл Аутентификатор на другой телефон любым из двух доступных способов. Программа на предыдущем смартфоне работать не будет, можно смело удалять ее.
Пример: как пользоваться Google Authenticator?
В поисковых системах новички постоянно ищут инструкции по использованию приложения. Скачать GoogleAuthenticator не сложно, настройки к нему требуются минимальные.
Чтобы у вас точно не возникло никаких вопросов. Сейчас рассмотрим наглядный пример с биржей криптовалют :
Переходим в личный кабинет и включаем функцию проверки Google (на изображении кнопка «Закрыть», потому что 2FA уже подключена, у вас будет кнопка «Включить»). После этого вас направляют на первый шаг:
Здесь доступны ссылки для скачивания Google Authenticator на IOS и Android. Загружаете приложение, как мы показывали выше и переходите ко второму шагу:
На страничке представлен QR код и текстовый код, которые необходимо сканировать/вводить в приложении при добавлении аккаунта. После этого вас попросят записать ключ:
Это та же самая комбинация символов, которая представляется на втором шаге. Сохраните её обязательно и только после этого подтверждайте включение защиты 2FA. Для этого требуется ввести пароль от аккаунта, код из СМСи код из Google Authenticator:
Заполнив форму, включаете проверку Googleи сразу можете её протестировать. Выходите из аккаунта и пытаетесь авторизоваться:
Помимо того, что нужно указать почту и пароль, выполняется ещё один шаг – ввод кода из приложения. Аналогично будут подтверждаться важные действия – создание ордеров, вывод средств, изменение настроек.
Таким образом, даже если злоумышленники попадут в аккаунт, что-то сделать в нём не получится.
Альтернативные способы аутентификации
Система позволяет настроить другие, дополнительные виды аутентификации, которые можно использовать вместо обычного подтверждения с помощью кода.
Способ 1: Уведомление
При выборе этого вида верификации, при попытке входа в аккаунт на указанный номер телефона будет приходить уведомление от сервиса Google.
- Переходим на соответствующую страницу Google по настройке двухэтапной аутентификации для девайсов.
- Подтвердждаем свое решение включить подобную функцию кнопкой «Приступить».
- Выполняем вход в свой аккаунт Google, на котором требуется настройка двухэтапной аутентификации.
- Проверяем, правильно ли система определила устройства, на котором выполнен вход в аккаунт Google. Если требуемый девайс не найден — нажимаем на «Вашего устройства нет в списке?» и следуем инструкции. После этого отправляем уведомление при помощи кнопки «Отправить уведомление».
- На своем смартфоне нажимаем «Да», для того чтобы подтвердить вход в аккаунт.
После вышеописанного, войти в аккаунт можно будет при нажатии одной кнопки через присланное уведомление.
Способ 2: Резервные коды
Одноразовые коды помогут в том случае, если вы не имеете доступа к своему телефону. По такому случаю система предлагает 10 различных наборов цифр, благодаря которым всегда можно войти в свой аккаунт.
- Входим в свой аккаунт на странице двухэтапной аутентификации Google.
- Находим раздел «Резервные коды», нажимаем «Показать коды».
- Откроется список уже зарегистрированных кодов, которые будут использоваться для входа в аккаунт. При желании, их можно распечатать.
Способ 3: Google Authenticator
Приложение Google Authenticator способно создавать коды для входа на различных сайтах даже без подключения к интернету.
- Входим в свой аккаунт на странице двухэтапной аутентификации Google.
- Находим раздел «Приложение Authenticator», нажимаем «Создать».
- Выбираем тип телефона — Android или iPhone.
- Появившееся окно показывает штриход, который необходимо сканировать при помощи приложения Google Authenticator.
- Заходим в Authenticator, нажимаем на кнопку «Добавить» в нижней части экрана.
- Выбираем пункт «Сканировать штрихкод». Подносим камеру телефона к штрихкоду на экране ПК.
- В приложении добавится шестизначный код, который в будущем будет использоваться для входа в аккаунт.
- Вводим сгенерировавшийся код на своем ПК, после чего нажимаем на «Подтвердить».
Таким образом, для входа в аккаунт Google потребуется код из шести цифр, который уже записан в мобильном приложении.
Способ 4: Дополнительный номер
К аккаунту можно привязать еще один номер телефона, на котором, в случае чего, можно будет посмотреть код подтверждения.
- Входим в свой аккаунт на странице двухэтапной аутентификации Google.
- Находим раздел «Резервный номер телефона», нажимаем «Добавить телефон».
- Вводим желаемый телефонный номер, выбираем SMS или голосовой вызов, подтверждаем.
Способ 5: Электронный ключ
Аппаратный электронный ключ — специальное приспособление, которое подключается непосредственно к компьютеру. Это может быть полезно, если вы планируете войти в свой аккаунт на ПК, на котором ранее вход не производился.
- Входим в свой аккаунт на странице двухэтапной аутентификации Google.
- Находим раздел «Электронный ключ», нажимаем «Добавить электронный ключ».
- Следуя инструкции, регистрируем ключ в системе.
При выборе этого способа верификации и при попытке входа в аккаунт существует два варианта развития событий:
- Если на электронном ключе есть специальная кнопка, то, после ее мигания, необходимо нажать на нее.
- Если на электроном ключе кнопка отсутствует, то такой электронный ключ следует извлекать и подключать заново каждый раз при входе.
Таким образом включаются разные способы входа при помощи двухэтапной аутентификации. При желании, Google позволяет оптимизировать многие другие настройки аккаунта, которые с безопасностью никак не связаны.
Подробнее: Как настроить аккаунт Google
Надеемся, что статья помогла вам и теперь вы знаете, как пользоваться двухступенчатой авторизацией в Гугл.
Опишите, что у вас не получилось. Наши специалисты постараются ответить максимально быстро.
Как восстановить Google Authenticator?
Вернуть доступ с утерянного телефона будет крайне сложно. Если вы не подготовились к этому заранее, появятся серьезные проблемы.
Поэтому, лучше сохранить QR коды, которые нужны были для подключения аккаунтов в печатном виде. Просто выведите изображения на лист бумаги и распечатайте.
В будущем, если появятся какие-то проблемы, без труда сможете восстановить доступ. Если же вы этого не сделали, действуйте по этой инструкции:
- перейдите в настройки своего аккаунта Google;
- выбирайте там «Безопасность и вход»;
- затем ищите пункт «Двухфакторная аутентификация»;
- вводим пароль и настраиваем авторизацию через СМС;
- возвращаемся к настройкам, находим Google Authenticator;
- жмём «Настроить» и загружаем приложение;
- сканируем QR код и заново запускаем 2FA.
Теперь можно всё делать также как раньше, но помните, что вернуть доступ к аккаунтам уже не получится. Для этого придется проходить процедуры восстановления.
К примеру, на некоторых биржах криптовалют требуют ответить на различные вопросы (сколько было средств на балансе, когда проводилась регистрация, какие проводились транзакции и т.д.).
Зачем нужен?
Зачем нужно данное приложение и что оно делает?
Для начала использования необходимо скачать приложение, установить его и войти в него, используя учетные данные от аккаунта Гугл.
После этого приложение должно оставаться запущенным в фоновом режиме.
После введения кода вы автоматически аутентифицируетесь на сайте с данными аккаунта Гугл.
Сайт же сгенерирует некоторый цифровой ключ, который, также полностью автоматически, сохранится в скачанном вами приложении, и будет использоваться для всех последующих входов на этот сайт.
Из всего написанного выше видно, что такое приложение особенно пригодится тем, кто часто работает со многими сайтами, требующими регистрации для доступа к полному функционалу сервиса. Такое приложение позволяет не тратить время на постоянные регистрации и аутентификации, не запоминать множество паролей и логинов, но использовать, при этом, полный функционал любого сайта.
» srcset=»http://geek-nose.com/wp-content/uploads/2018/01/2-23.jpg 900w, http://geek-nose.com/wp-content/uploads/2018/01/2-23-650×365.jpg 650w, http://geek-nose.com/wp-content/uploads/2018/01/2-23-767×431.jpg 767w, http://geek-nose.com/wp-content/uploads/2018/01/2-23-516×290.jpg 516w, http://geek-nose.com/wp-content/uploads/2018/01/2-23-765×430.jpg 765w, http://geek-nose.com/wp-content/uploads/2018/01/2-23-244×137.jpg 244w» sizes=»(max-width: 900px) 100vw, 900px»>
Особенности настройки GA и распространенные ошибки
Перед переносом данных из Google Authenticator на новый телефон нужно внимательно изучить руководство пользователя по настройке, ведь любые ошибки приведут к тому, что ПО начнет выдавать нерабочие коды. В итоге это может привести к тому, что приложение просто перестанет отзываться на действия пользователя или, что хуже, неправильно считывать системное время. Если это так, то коды, даже выпущенные только что, будут уже устаревшими и нерабочими.
Для того, чтобы устранить подобную проблему, необходимо обратиться к настройкам своего смартфона и проверить качество синхронизации времени. Если она по каким-либо причинам не работает, следует выключить и включить ее. Если же проблема не в телефоне, останется обратиться в службу поддержки.