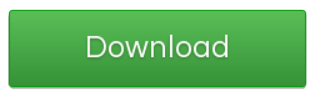Как пользоваться msi afterburner и держать видеокарту в «тонусе»
Содержание:
Безопасный разгон видеокарты AMD
Шаги по разгону видеокарты AMD такие же, как и в случае с Nvidia. Кроме утилиты MSI Afterburner можно использовать еще и ATI Tray Tools, AMD GPU Clock Tool, ATITool и т.д. Не забывайте увеличивать показатели в программе постепенно. В предыдущем примере мы брали шаг в 50 MHz, но оптимальный интервал – 5-16% от первоначального установленного значения. Кратко рассмотрим оверклокинг AMD Radeon HD7950. Смотрим в GPU-Z текущие значения GPU Clock и Memory.
Кратко рассмотрим оверклокинг AMD Radeon HD7950. Смотрим в GPU-Z текущие значения GPU Clock и Memory.
Открываем MSI Afterburner (или любую другую утилиту для AMD), перемещаем бегунок мощности до предела, сохраняем изменения. Теперь проводим манипуляции с параметром «Core Clock», отводя бегунок вправо с шагом в 5-16% от первоначального значения, запускаем в «Furmark» тест и смотрим на поведение видеокарты. Если все хорошо, еще раз переводим бегунок «Core» вправо на 5-16%, и так до тех пор, пока видеодрайвер не выдаст ошибку. Увидев сообщение о сбое, возвращаемся к предыдущему установленному значению «Core Clock», увеличиваем его уже не на 5-16%, а в несколько раз меньше, например, на 3-8%, в зависимости от того, какой интервал вы использовали до этого. Находим пороговое значение и тестируем уже его при включенной игрушке. Те же самые действия проводите отдельно и с параметром «Memory Clock». Помните о цели – найти как можно более точное пороговое значение тактовой частоты графического процессора и тактовой частоты видеопамяти, при которых на мониторе не появляются глюки. Оверклокинг завершен, когда эти значения найдены.
Тесты производительности
Помимо прочего, стоит также установить один из популярных тестов производительности от Unigine: Heaven Benchmark, Valley Benchmarkили совсем новый Superposition Benchmark. Если вашей графической плате больше пяти лет, то суперсовременный Superposition может не запуститься — тогда ставьте любой из первых двух.
Бенчмарки позволяют не только полюбоваться трёхмерными сценами по красоте едва ли не обгоняющими современные игры, но и быстро «разогреть» видеокарту после разгона, чтобы проверить систему на стабильность.
Cначала запустите GPU-Z и сравните значения из пунктов Default Clock (стандартная частота графического ядра) и Boost из верхней строчки (текущая частота графического ядра в играх). Если они отличаются, значит ваша видеокарта имеет заводской разгон и повышение частот в Afterburner будет добавляться ещё сверху. В этом случае запас мегагерц может оставаться не столь существенным — например, модель GeForce GTX 1060 STRIX OC от Asus уже разогнана более чем на 250 единиц тактовой частоты.
Далее посмотрите на количество мегагерц в параллельных графах: GPU Clock и Default Clock, а также в верхней и нижней Memory. Вверху написаны текущие частоты без учёта заводского разгона, а снизу — изначальные. Парные пункты должны совпадать между собой. В противном случае ваша графическая плата уже разогнана. Позже мы её обязательно сбросим через программу MSI Afterburner.
Теперь прогоните встроенный тест на производительность в любой требовательной игре (например, GTA 5 или Rise of the Tomb Raider) и запишите среднюю частоту кадров в блокнот. После этого откройте один из бенчмарков Unigine упоминавшихся выше, ничего не меняйте в настройках (они сами подстроятся под ваш компьютер) и нажмите кнопку Run.
По завершении тестирования бенчмарк выдаст результаты: общее количество баллов, минимальный, максимальный и средний FPS, максимальная температура графической платы и так далее. Все эти данные тоже стоит записать.
Для работы с частотами видеокарты потребуется ранее скачанная утилита MSI Afterburner. Сразу после запуска она скорее всего будет выглядеть не так, как на изображении ниже. В новом интерфейсе ничего не понятно, поэтому просто зайдите в настройки, перейдите во вкладку «Интерфейс» и выберите Default MSI Afterburner v3 Skin. Теперь намного лучше.
Когда бенчмарк уже работает стабильно, это пока не значит, что и в играх всё будет хорошо. Поэтому теперь нужно хотя бы полчаса поиграть во что-то требовательное к видеокарте: в те же GTA 5, последний Tomb Raider или Battlefield 1.
Если за продолжительное время не было зависаний и искажений изображения, значит разгон ядра успешен. Если нет — сбрасывайте ещё десяток мегагерц. Затем снова прогоните бенчмарк и поиграйте. Повторяйте, пока не найдёте надёжную повышенную частоту. При этом следите, чтобы максимальная температура видеокарты не была выше 80 градусов (можно посмотреть в результатах бенчмарка или в датчиках MSI Afterburner).
Параметры электропитания
Что касается параметров электропитания, то тут стоит выставить либо сбалансированный, либо режим высокой производительности. Лучше сбалансированный — он позволит системе «отдыхать», когда не запущена игра. Вопреки распространенному мифу, он не влияет на производительность, а лишь разумно расходует ресурсы. Не стоит включать, разве что, экономный режим.
Самые важные программы для любого начинающего оверклокера —GPU-Z и MSI Afterburner. Первая (на изображении слева) выдаёт все характеристики вашей видеокарты: от точного названия модели (графа Name) и ядра (GPU) до частот (Clock), ширины шины памяти (Bus Width) и поддержки различных технологий (Computing). Вторая позволяет увеличивать частоты ядра (Core Clock) и памяти (Memory Clock), а также управлять поведением кулера (Fan Speed) и играться с напряжением (Core Voltage). Последнее, кстати, для безопасного разгона не рекомендуется.
Любой софт, разумеется, стоит загружать только с официальных сайтов, чтобы не нарваться на различные «сюрпризы» при его установке.
Недостатки оверклокинга
Все минусы процедуры основываются на возможных рисках при проведении.
Перегрев. Ускорение работы устройства нагревает чипы. Перегрев оборудования вызовет поломку, и тогда придется покупать новый прибор. Проблему можно избежать, если поставить жидкую систему охлаждения, однако на это потребуются дополнительные денежные расходы, время и усилия.
Энергопотребление. Разогнанная видеокарта потребляет больше энергии. Если блок питания не будет готов к повышенным нагрузка, оборудование выйдет из строя. Компьютер будет работать с перебоями или вообще перестанет функционировать.
Предел мощности. Возможно, видеокарта уже работает на максимальных показателях. Если в данной ситуации еще увеличить мощность, чипы сгорят. Разгон проводится медленно, с постоянными проверками качества работы видеокарты. Это лучше доверить специалисту.
Срок службы. При разгоне устройства его срок эксплуатации заметно сокращается. Положительный результат будет, однако само оборудование прослужит меньше, чем при стандартной частоте вращения. Прибор подвергается высоким нагрузкам, что влияет на его долговечность.
Точность. Даже если разгон видеокарты прошел успешно, нет гарантии, что не возникнут проблемы в дальнейшем. Часто снижается точность устройства. Основная причина этого — потеря синхронизации внутри прибора. Элементы графической памяти произвольно меняются. Программы для ускорения работы устройства выдают неправильные характеристики.
Перепайка элементов. Чаще используются специальные программы для разгона. Однако улучшение работы оборудования возможно при перепайке деталей питания — для повышения напряжения. Производительность устройства увеличится, но также возрастает риск поломки
Основные причины выхода из строя: неопытность, нехватка профессиональных знаний, неправильная перепайка, чрезмерное повышение напряжения, неосторожность при работе.
Безопасный разгон видеокарты Nvidia.
Приступайте к действиям только после осознания рисков оверклокинга, оценки потенциала карты, а также покупки хорошего охлаждения и блока питания. Сейчас мы рассмотрим безопасный вариант оверклокинга без изменения напряжения, подаваемого на графический процессор. В этом случае, даже если и произойдет какой-то глюк, карточка сбросит настройки до первоначальных параметров без потери работоспособности.Первым делом обновите BIOS материнской платы, видеодрайвер и DirectX до последней версии. Нам пригодится: GPU-Z – софт для отслеживания показателей; MSI Afterburner – этой утилитой мы и будем делать основную работу; Furmark – утилита для теста производительности компьютера. Найдите их в интернете, скачайте и установите.
Порядок проведения работы
Так как мы рассматриваем щадящий разгон, то работать мы будем только с частотой графического чипа и видеопамяти, увеличивая их по отдельности. Итак, приступаем к действиям. Для начала выясним текущие параметры частоты видеопроцессора и памяти. Для этого открываем GPU-Z и смотрим, что написано в графах GPU Clock и Memory. Запомнив данные, закрываем программу и переходим в MSI Afterburner.
Меняем новый дизайн утилиты на предыдущий, более практичный для работы.Для этого жмем на шестеренку и в новом окне вверху ищем строку «Интерфейс», а затем – «Свойства скинов пользовательского интерфейса» и выбираем Default MSI Afterburner v3 skin, как показано на скрине. После этих манипуляций дизайн утилиты поменяется.
Теперь перемещаем бегунок «Power Limit» на максимум и жмем «Apply». Перемещаем бегунок «Core Clock» на 40-50 Mhz, жмем «Apply». Запускаем Furmark, указываем разрешение монитора, выбираем опцию «Стресс-тест» и запускаем ее.
Теперь наблюдаем за процессом и ждем минут 15-20, выйдет ли графический драйвер из строя или нет.Если время прошло, но графика не стала глючить, а драйвер продолжает работать нормально, возвращаемся к шагу 3, перемещаем бегунок «Core» в утилите Afterburner еще на 40-50 Mhz вперед, жмем «Apply» и снова включаем тест. И так делаем несколько раз, пока не появится сообщение, что драйвер перестал правильно работать.
Получив сигнал, возвращаемся в Afterburner «Core», отодвигаем бегунок назад к последнему меньшему значению, при котором не было глюков, и к этому значению прибавляем уже на 50Mhz, а, например, 20 Mhz. Жмем «Apply», включаем тест и смотрим реакцию драйвера. Если сбоев нет, опять возвращаемся к «Core» и передвигаем бегунок вправо еще чуть-чуть и повторяем тест. Наша задача – найти ту пограничную частоту, при которой видеочип еще работает нормально. Как только она будет найдена, включаем игру и продолжаем работу. Причем, игру подберите такую, которая загрузит видеочип на 95-100%. Играем 1,5-2 часа и наблюдаем за поведением графики. Все, как и прежде: если драйвер выходит из строя – понижаем показатель «Core», если работает нормально – повышаем. Эти действия продолжаются, пока не будет найдено пограничное значение при игре. Как только вы его найдете, переходите к следующему шагу – работе с видеопамятью. Возвращаемся в утилиту Afterburner, но на этот раз нас интересует параметр «Memory Clock». Повторяем действия, описанные в пунктах 3-9 применительно к этому показателю, и находим пороговую частоту видеопамяти.
Когда все манипуляции проделаны, заходим в GPU_Z и смотрим, как изменились показатели графического процессора и видеопамяти. На скриншоте видно, что GPU Clock и Memory разогнались аж на 150 MHz.
Introduction
We’ve talked about , and it’s true that optimally tuning a CPU gives you the biggest speed-up, all else being equal. However, slow memory cripples performance, even if your hardware operates at its stock settings. For example, a Haswell-based Core i7 platform paired to slow DDR3-1333 generally fares worse than a comparable Ivy Bridge-based Core i7 backed by superior RAM.
Adata XPG Z1 DDR4 Memory with stylized heat-spreader vs. bare Crucial “Premium” DDR4 Memory
Overcoming slow system memory can be essential to unlocking the potential of your processor, and if you are going for a fast, balanced PC, optimizing your RAM is unavoidable.
We’ve talked about and . You’ve seen us compare the and . This article is a more detailed 101-level guide to overclocking RAM, with some pointers and introductions to advanced concepts. We focus on DDR3 and DDR4 DRAM, and leave out the motherboard and processor discussion. We are using the words “RAM,” “memory,” and “DRAM” interchangeably throughout the article. The technical term “IC” (Integrated Circuit) and the slang “memory chip” both refer to pieces of silicon soldered onto the memory circuit board to create a dual in-line memory module (DIMM).
There are some scenarios where tinkering with a memory module’s parameters, include clock rate and voltage, is almost required. First, if you purchase high-end RAM, its default boot settings may not be the values advertised. Vendors sometimes set starting values to something they know will in a plethora of system configurations—and it’s up to you to raise its performance. Second, if you’re overclocking your processor by increasing its base clock (BCLK), your RAM gets overclocked automatically, and you may have to change the memory’s frequency and timings for better/more stable performance.
Two Crucial 8GB DDR4 ICs in packaging. (Image Photo: Game Gavel)
If neither scenario is true, you may still want to overclock your RAM. Systems with often benefit immensely from better memory performance, since APUs use system RAM like use VRAM. Gaming on a processor with a built-in graphics engine is much faster when you complement it with the fastest memory subsystem possible. Tasks that involve large arrays, such as scientific computing, running virtual machines, databases, graphic design programs, and caching are all prime candidates for overclocked memory. Even gaming systems with discrete graphics benefit in popular titles like GTA V.
Finally, overclocking RAM is one of the cheapest and most effortless ways to squeeze performance out of a system. It usually doesn’t require additional , especially if you’re only shooting for a modest boost, and you won’t be forced to shop for a beefier PSU since RAM accounts for a very small part of your power budget.
So why wouldn’t you want to overclock your memory? Perhaps your processor’s integrated memory controller (IMC) can’t go any faster or handle additional voltage. Or maybe power consumption is an issue. Otherwise, we don’t see a reason not give it a try; the previously-mentioned vendor default values programmed into the EEPROM of the memory chip mean that the system should always POST and boot properly before the user-set values cut in, so it’s hard to mess anything up on the first few passes.
There are three main ways to begin overclocking memory: increasing the platform’s BCLK, directly commanding an increase in the memory’s clock rate (multiplier), and changing the timing/latency parameters. Any of these changes may require increasing the voltage (VCCSA and VCCIO, otherwise known as VTT, as well as the DDR voltage to the memory chip itself) to maintain stability. As it was for overclocking a processor, the values you’ll manipulate are interdependent, and need to be adjusted iteratively. We’ll go into each of them in further detail, provide some further guidance on hardware selection, and navigate some of the software tools available to you.
MORE:
MORE:
MORE:
MORE:
MORE:
Принципы и методы процесса
Повышение частоты достигается увеличением напряжения в ядре микросхемах памяти, что приводит к дополнительной нагрузке на блок питания.
Устанавливается софт для контроля температуры всего железа ПК. Необходимо измерить нагрев всех элементов до оверклокинга. Повышенное напряжение увеличивает выделение тепла, понадобится усиленная система охлаждения. Больше подходит жидкая установка — она эффективнее воздушной.
Частота увеличивается поэтапно, параметр шага не превышает 15% от начальной величины. Каждый этап завершается проверкой: запускается специальный тест или мощная игра на полчаса, и если программа не зависает, картинка не искажается, можно еще разогнать видеокарту.
Если проверка показала отрицательный результат, необходимо вернутся к предыдущей величине и проверить работу устройства.
Способы разгона:
Использование программы — их скачивают или приобретают вместе с видеокартой (наиболее безопасный способ).
Перепрошивка BIOS — штатная система заменяется на отредактированную (профессиональный способ, требующий осторожности и опыта).