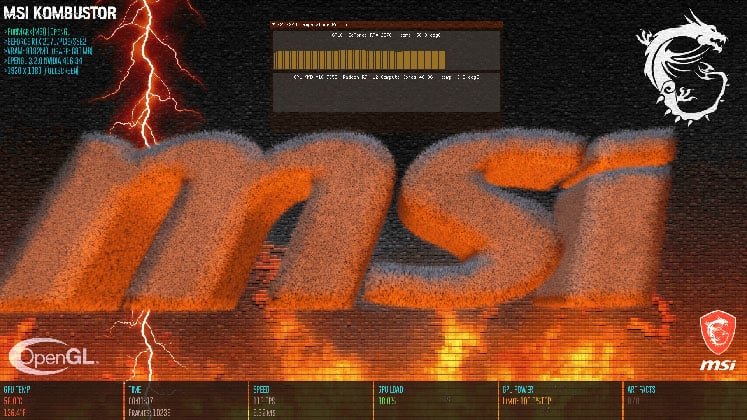Правильная настройка программы msi afterburner
Содержание:
Что Делает MSI Afterburner?
Самый простой способ понять, что делает MSI Afterburner, — разбить возможности утилиты на категории.
Ниже приведены основные функции, из которых состоит это программное обеспечение и именно то, что они предлагают.
Разгон
Для многих разгон — это непростая задача, которая подразумевает тонкую грань между лучшей производительностью и поломкой оборудования.
MSI признает это и создала собственную утилиту разгона в Afterburner, которая упрощает этот процесс.
Функция разгона обеспечивает точные настройки, которые позволяют максимально использовать потенциал видеокарты, одновременно защищая ваше оборудование от необратимых повреждений.
Тактовые частоты, напряжение ядра, ограничение мощности
Программное обеспечение может настраивать практически все аспекты видеокарты, включая тактовые частоты, напряжение ядра, ограничение мощности, ограничение температуры, тактовую частоту памяти и скорость вращения вентилятора.
Afterburner предоставляет вам все необходимые инструменты для настройки вашего GPU в соответствии с вашими спецификациями, чего нет в других программных приложениях.
Чтобы Afterburner работал вместе со всеми доступными видеокартами, он использует OC Scanner, утилиту, которая использует алгоритм, разработанный Nvidia, для определения любой модели видеокарты (будь то 960 или 2080 Ti).
Как только сканер OC определит, какую карту вы используете, он установит самые высокие и самые стабильные параметры разгона для этой конкретной карты.
Затем он применяет изменения к вашей карте для мгновенного увеличения производительности.
Управление вентиляторами
Afterburner также позволяет пользователям точно настраивать профиль их вентиляторов, позволяя выбрать индивидуальную кривую скорости вращения вентилятора, которая изменяется в зависимости от температуры вашего видеокарты.
Чем выше температура, тем быстрее будет вращаться вентилятор, чем ниже температура, тем медленнее. Все довольно просто.
Все ваши профили разгона могут быть сохранены в программном обеспечении и переключаться одним нажатием кнопки.
Найдите нужные настройки, сохраните их и играйте!
Мониторинг
Afterburner имеет замечательную функцию мониторинга, которая позволяет вам видеть изменения, внесенные в вашу видеокарту, и то, что происходитт с каждым аспектом вашей видеокарты.
Утилита позволяет контролировать все, начиная от температуры видеокарты, тактовых частот ядра и памяти, напряжения, FPS и процента использования с помощью серии графиков и полноэкранного отображения.
На скриншоте также используется сервер статистики Rivatuner, который можно предварительно запрограммировать для нескольких различных применений.
Отслеживание активности видеокарты в то время, как запущены игры являются важной частью сравнительного анализа сегодня, а функция мониторинга позволяет вам делать это с помощью цифр FPS и графиков на экране
Бенчмаркинг
- Что такое Бенчмаркинг?
- Бенчмаркинг сегодня очень популярен среди тестеров и энтузиастов, особенно сейчас, когда вокруг индустрии видеокарт так много конкуренции. Люди хотят знать, какая карта лучше, и какой лучший способ продемонстрировать это, чем на честном, ровном игровом поле, тесте бенчмаркинга.
- Что такое MSI Kombustor?
- MSI Afterburner включает в себя инструмент для оценки производительности под названием MSI Kombustor, который управляет серьезными стрессовыми процессами GPU, чтобы увидеть, насколько хорошо ваша видеокарта реагирует на нагрузку.
Это отличный способ узнать, повлияли ли ваши настройки разгона на производительность вашей видеокарты.
Мы подробно рассмотрим, как использовать программное обеспечение ниже.
Захват Видео
Существует множество методов захвата видео, и, как вы уже догадались, Afterburner имеет свое собственное уникальное программное обеспечение для захвата, встроенное прямо в него.
Приложение называется Predator и помогает захватывать внутриигровые кадры, учебные пособия, результаты тестов и многое другое.
Вы можете снимать в различных форматах, качествах и частоте кадров.
Инструкция по использованию программы MSI Afterburner
Иногда, после установки некоторых игр, оказывается, что мощности видеокарты не хватает. Это очень расстраивает пользователей, ведь от приложения либо придется отказаться, либо покупать новый видеоадаптер. На самом деле есть еще один вариант решения проблемы.
Программа MSI Afterburner создана для разгона видеокарты на полную мощность. Помимо основной функции, выполняет еще и дополнительные. Например, мониторинг системы, захват видео и создание скриншотов.
Как пользоваться MSI Afterburner
Перед началом работы с программой, пользователям необходимо осознавать, что при неверных действиях видеокарта может испортиться. Поэтому, необходимо четко следовать инструкциям. Нежелателен и автоматический режим разгона.
Программа MSI Afterburner поддерживает видеокарты NVIDIA и AMD. Если у вас другой производитель, то воспользоваться инструментом не получиться. Посмотреть название своей карты можно в нижней части программы.
Запуск и настройка программы
Запускаем MSI Afterburner через ярлык, который был создан на рабочем столе. Нам необходимо задать первоначальные настройки, без которых многие действия в программе будут недоступны.
Выставляем все галочки, которые видны на скриншоте. Если, на вашем компьютере две видеокарты, тогда добавляем галочку в поле «Синхронизировать настройки одинаковых ГП». После чего жмем «Ок».
На экране увидим уведомление о том, что программу необходимо перезапустить. Жмем «Да». Больше ничего делать не нужно, программа будет перегружена в автоматическом режиме.
Ползунок Core Voltage
По умолчанию, ползунок Core Voltage всегда заблокирован. Однако, после того, как мы выставили основные настройки (Галочку в поле разблокировки напряжения), он должен начать двигаться. Если, после перезапуска программы он по прежнему не активен, тогда, эта функция не поддерживается вашей моделью видеокарты.
Ползунок Core Clock и Memory Clock
Ползунок Core Clock регулирует частоту видеокарты. Для того, чтобы начать разгон, необходимо его сдвинуть вправо. Перемещать регулятор необходимо понемногу, не более 50 MHz
В процессе разгона, важно не допустить перегрева устройства. Если, температура подымется выше 90 градусов Цельсия, возможна поломка видеоадаптера
Дальше тестируем свою видеокарту сторонней программой. Например, VideoTester. Если, все в порядке, можно процедуру повторить и сдвинуть регулятор еще на 20-25 единиц. Делаем это до тех пор, пока не увидим дефекты изображения на экране
Здесь важно выявить верхний предел значений. Когда он определён, уменьшаем частоту единиц на 20, для исчезновения дефектов
Тоже самое делаем с Memory Clock (Частота памяти).
Для проверки сделанных нами изменений можем поиграть в какую нибудь игру с высокими требованиями к видеокарте. Для того, чтобы в процессе наблюдать за показателями адаптера, настраиваем режим мониторинга.
Мониторинг
Заходим в «Настройки-Мониторинг». Выбираем из списка необходимый показатель, например «Загрузка ГП1». Внизу ставим галочку «Показывать в Оверлейном Экранном Дисплее».
Далее поочередно добавляем остальные показатели, за которыми будем наблюдать. Дополнительно можно настроить режим отображения монитора и горячие клавиши. Для этого переходим во вкладку «ОЭД».
Настройка кулера
Сразу хочу сказать, что эта функция доступна не на всех компьютерах. Если вы решили разогнать видеокарту в новых моделях ноутбука или нетбука, то вкладки кулер вы там попросту не увидите.
Для тех, у кого этот раздел есть, ставим галочку напротив «Включить программный пользовательский режим». Информация будет выволдиться ввиде графика. Где внизу отображена температура видеокарты, а в левом столбце скорость кулера, которую можно менять вручную передвигая квадратики. Хотя делать это не рекомендуется.
Сохранение настроек
На конечном этапе разгона видеокарты, мы должны сохранить сделанные настройки. Для этого нажимаем значок «Сохранить» и выбираем один из 5-ти профилей. Также необходимо воспользоваться кнопкой «Windows», для запуска новых настроек при старте системы.
Теперь переходим в раздел «Профили» и выбираем там в строке «3D» свой профиль.
При необходимости, можно сохранять все 5 вариантов настроек и загружать подходящий для каждого конкретного случая.
Мы рады, что смогли помочь Вам в решении проблемы.
ВКЛЮЧИТЕ «ФИКСИРОВАННЫЙ» КОНТРОЛЬ НАПРЯЖЕНИЯ
Шаг 1. Перейдите в папку «MSI Afterburner Profiles» (C: \ Programs (x86) \ MSI Afterburner \ Profiles).
Шаг 2: Щелкните правой кнопкой мыши файл «VEN_10DE & DEV…» и выберите> Свойства> Безопасность.
Шаг 3: Выберите «Редактировать», затем нажмите «Пользователь (Имя пользователя \ Пользователь)» и нажмите «Разрешить» для первого поля с полями разрешений ниже — Полный контроль. Нажмите ОК и еще раз ОК (чтобы файл можно было сохранить после изменения).
Шаг 4: Теперь вы можете открыть файл «VEN_10DE & DEV…» в WordPad и заменить все, что видите:
Формат = 2
CoreVoltageBoost =
PowerLimit =
ThermalLimit =
ThermalPrioritize =
CoreClkBoost =
MemClkBoost =
VDDC_Generic_Detection = 1
Обновление за апрель 2021 года:
Теперь мы рекомендуем использовать этот инструмент для вашей ошибки. Кроме того, этот инструмент исправляет распространенные компьютерные ошибки, защищает вас от потери файлов, вредоносных программ, сбоев оборудования и оптимизирует ваш компьютер для максимальной производительности. Вы можете быстро исправить проблемы с вашим ПК и предотвратить появление других программ с этим программным обеспечением:
- Шаг 1: (Windows 10, 8, 7, XP, Vista — Microsoft Gold Certified).
- Шаг 2: Нажмите «Начать сканирование”, Чтобы найти проблемы реестра Windows, которые могут вызывать проблемы с ПК.
- Шаг 3: Нажмите «Починить все», Чтобы исправить все проблемы.
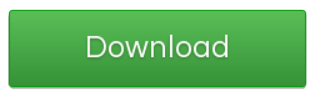
Шаг 5: сохраните файл и перезапустите MSI Afterburner.
Шаг 6: Перейдите в настройки MSI Afterburner и установите флажки в разделах «Общие»> «Включить контроль напряжения» и «Включить мониторинг напряжения», затем нажмите «ОК» и перезапустите установку.
Финал: контроль напряжения GPU включен и теперь может использоваться до + 100mV, а также контроль напряжения GPU в OSD.
Отключите ULPS в настройках AMD Crossfire

- Откройте редактор реестра, набрав Regedit в поиске Windows (щелкните значок запуска Windows 10 и просто начните вводить Regedit, и он должен появиться). Щелкните правой кнопкой мыши и выберите «Запуск от имени администратора».
- Перейдите на вкладку «Правка» и нажмите «Поиск».
- В текстовом поле введите EnableULPS, а затем нажмите «Поиск».
- Вы должны увидеть «EnableULPS». Дважды щелкните по нему.
- Измените значение с «1» на «0».
- Нажмите F3 для поиска следующего значения «EnableULPS» для карт с 1 по 7 или того, сколько у вас есть.
- После того, как значения «EnableULPS» для всех карт будут установлены на 0, перезагрузите компьютер / оборудование для майнинга, и теперь оно должно работать правильно.
Отключить оверлей NVIDIA

Это лучший способ попробовать это, если вы обнаружите, что наложение игры, предоставляемое MSI Afterburner, не работает должным образом. Одновременное использование нескольких различных инструментов наложения никогда не является хорошей идеей, и один из них должен быть отключен. Выполните следующие действия, чтобы отключить NVIDIA наложение на ваш компьютер!
- Откройте GeForce Experience, выполнив поиск на рабочем столе или в меню «Пуск». Дождитесь, пока он откроется, и щелкните значок скорости на главном экране, который должен находиться в правом верхнем углу, чтобы открыть настройки.
- На вкладке «Общие» вы найдете опцию «Поделиться» с описанием «Позволяет вам делать, транслировать, отправлять и делать снимки экрана вашей игры» ниже. Обязательно переместите курсор влево, чтобы отключить его.
- Примените внесенные изменения и убедитесь, что MSI Afterburner работает правильно!
Правильная настройка для разгона видеокарты
Правильная настройка MSI Afterburner без риска перегрева видеоадаптера определяется методом перебора. Ориентировочно предельная температура работы для видеокарт NVIDIA — в пределах 90 градусов, Radeon — до 80. У каждой модели видеокарты свои значения, поэтому обязательно узнайте предельную температуру перед разгоном. Во время игрового процесса значения всегда будут высоки и необходимо настроить MSI Afterburner для игры без артефактов из-за перегрева.
В случае сбоя из-за завышения MHz карточка просто сбросит настройки. Ставить высокий Core Voltage не рекомендуется — большой риск сжечь видеокарту. Core Voltage — это напряжение ядра графического процессора видеокарты. Лучше вообще не трогать этот параметр при четкого понимания целей и повышать только частоту.
При увеличение напряжения и частоты повышается нагрузка на карту и температура. Графа Fan Speed задает скорость вращения вентилятора — чем выше обороты, тем лучше охлаждение. Увеличивая напряжение и частоту графического процессора, управляя скоростью вращения вентиляторов, определяется идеальный баланс между температурой и производительностью.
Баланс производительности и температуры позволяет разогнать видеокарту максимально эффективно.
Перед началом разгона увеличиваем Power Limit — это порог TDP, после которого видеокарта сбрасывает частоту, чтобы не превысить энергопотребление (активируется режим троттлинга). То есть это лимит энергопотребления адаптера — выкручиваем ползунок вправо. Затем будем повышать параметры тактовых частот видеопамяти и графического чипа поочередно. Инструкция состоит всего из двух частей — повышение Mhz и проведение стресс теста длительностью 15 минут в программе FurMark.
Начнем с Core Clock — это рабочая частота GPU. Поднимать значения надо медленно — по 50 Mhz и тестировать. Если адаптер не перегревается и не выдает артефакты, повышаем еще на ступень. Как только видеокарта начинает выдавать артефакты — понижаем Core Clock на 20 Mhz и повторяем. Все в порядке — повышаем на 10 Mhz и повторяем.
Таким образом в MSI Afterburner подбирается максимум частоты, на котором видеокарта способна работать без сбоев при разгоне. После финального стресс теста в FurMark надо проверить стабильность работы в игре, которая загрузит видеоадаптер полностью. Если за 30 минут не появилось артефактов, переходим к Memory Clock. Все действия аналогичны. Если карта сильно нагревается — повышаем скорость оборотов кулера до 90-95%.
Программа для разгона видеокарты распространяется бесплатно. Последняя версия — MSI Afterburner 4.4.2 для компьютера или ноутбука на Windows 7 и 10, доступна x64 битная версия. Старые версии утилиты не поддерживаются. Скачать MSI Afterburner на русском языке с официального сайта вместе с дополнением Kombustor: https://ru.msi.com/page/afterburner
Настраиваем MSI Afterburner
Проверка модели видеокарты
MSI Afterburner работает только с видеокартами AMD и NVIDIA. В первую очередь необходимо определиться поддерживается ли ваша видеокарта программой. Для этого заходим в «Диспетчер устройств» и во вкладке «Видеоадаптеры» смотрим название модели.

Основные настройки
Открываем «Настройки», нажав соответствующий значок в главном окне программы.

По умолчанию открывается вкладка «Основные». Если, на вашем компьютере стоит две видеокарты, тогда ставим галочку «Синхронизировать настройки одинаковых ГП».
Обязательно ставим галочку «Разблокировать мониторинг напряжения». Это даст вам возможность пользоваться ползунком Core Voltage, который регулирует напряжение.

Также, необходимо отметить поле «Запускать вместе с Windows». Эта опция необходима для старта новых настроек вместе с операционкой. Сама же программа будет работать в фоновом режиме.

Настройка кулера
Настройки кулера доступны только в стационарных компьютерах, позволяют изменять скорость вентиляторов в зависимости от работы видеокарты. В главном окне вкладки «Кулер» можем увидеть график, в котором все наглядно показано. Изменять параметры вентилятора можно с помощью перетягивания квадратиков.

Настройка мониторинга
После того, как вы начали менять параметры видеокарты, изменения должны быть протестированы, чтобы избежать неисправности. Делается это с помощью любой мощной игры с высокими требованиями к видеокарте. На экране, будет выведен текст, из которого видно, что происходит с картой на данный момент.

Для того, чтобы настроить режим монитора, необходимо добавить нужные параметры, и выставить галочку «Показывать в Оверлейном Экранном Дисплее». Каждый параметр добавляется поочередно.

Настройка ОВД
Во вкладке ОЭД, можно выставить горячие клавиши, для работы с монитором и задать дополнительные настройки отображения текста, по желанию.

Если, таковая вкладка отсутствует, значит программа установленна неправильно. В комплекте с MSI Afterburner идет программа RivaTuner. Они тесно взаимосвязаны, поэтому вам необходимо переустановить MSI Afterburner не снимая галочки установки дополнительной программы.
Настройка захвата скриншотов
Для того, чтобы воспользоваться этой дополнительной функцией, необходимо назначить клавишу, для создания снимка. Затем выбрать формат и папку для сохранения изображений.

Захват видео
Помимо изображений, программа позволяет записывать видео. Так же, как и в предыдущем случае, необходимо назначить горячую клавишу, для начала процесса.

По умолчанию, выставлены оптимальные настройки. При желании, можно поэкспериментировать.
Профили
В программе MSI Afterburner существует возможность сохранения нескольких профилей настроек. В главном окне сохраняемся, к примеру, в профиль 1. Для этого нажимаем на значок «Разблокировать», потом «Сохранить» и выбираем «1».

Переходим в настройках, во вкладку «Профили». Здесь мы можем настроить комбинацию клавиш для вызова тех или иных настроек. А в поле «3D» выбираем наш профиль «1».

Настройка интерфейса
Для удобства пользователя программа имеет несколько вариантов скинов. Для их настройки переходим во вкладку «Интерфейс». Выбираем подходящий вариант, который сразу отображается в нижней части окна.

В этом же разделе можем изменить язык интерфейса, формат времени и температуру измерения.
Как видите, настроить MSI Afterburner, совсем не сложно и под силу любому. А вот пытаться разогнать видеокарту без специальных знаний, крайне не желательно. Это может привести к ее поломке.
Источник
Замена версии драйвера видеокарты
Возможен конфликт с драйверами для видеокарты и другая версия сможет разблокировать ползунки — старая или наоборот последняя. Посмотреть версию можно в Панели управления, раздел Администрирование — Управление компьютером — Диспетчер устройств (правой кнопкой по видеокарте — Свойства — Драйвер).
После установки MSI Afterburner, пользователи часто наблюдают, что ползунки, которые в теории должны двигаться, стоят на минимальных или максимальных значениях и переместить их невозможно. Это пожалуй, самая популярная проблема при работе с этим ПО. Будем разбираться почему же не двигаются ползунки в MSI Afterburner?
Что делать, если WattMan сбрасывает настройки после перезагрузки компьютера?
Если вы столкнулись с тем, что настройки утилиты WattMan, входящей в состав программы AMD Radeon Settings, сбрасываются после перезагрузки компьютера, вам нужно сделать две вещи.
Во-первых, если вы используете программу MSI Afterburner, а скорей всего это так и есть, если пытаетесь разогнать или сделать даунвольт видеокарты, то в настройках нужно отключить «Удалить автоматически сохраняемые загрузочные настройки».

Во-вторых, при использовании Windows 10, в настройках операционной системы в «Электропитании» в разделе «Действия кнопок питания» убрать галочку с пункта «Включить быстрый режим». Если этот пункт недоступен, а скорей всего так оно и будут, то сверху жмем «Изменение параметров, которые сейчас недоступны», после этого все заблокированные пункты станут доступны для изменения, в том числе нужный нам.

Найти это самое «Электропитании» можно найти в параметрах, которые вызываются по нажатию зубчатого колеса в меню, вызываемого кнопкой «Пуск» в разделе «Система». Дальше смотрим картинку ниже, жмем поочередно.

После этого в 95% процентов случаев WattMan должен начать нормально работать сохраняя сделанные настройки после перезагрузки компьютера.
Источник