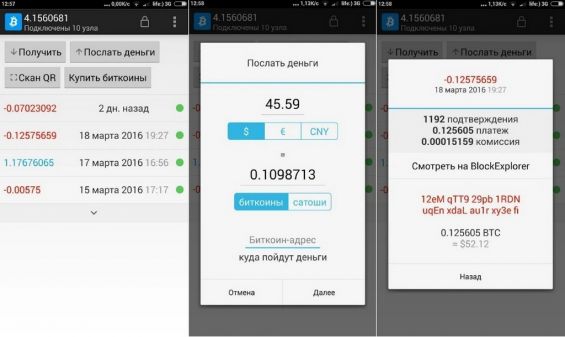Система водяного охлаждения для пк своими руками: рекомендации и пошаговая инструкция
Содержание:
Aerocool VM-102
Aerocool VM-102
$20
Продукт предоставлен Eletek
Наша оценка
Абсолютная бесшумность работы; универсальное крепление
Посредственная эффективность; большие габариты кулера могут затруднить установку видеокарты в компьютер
Улучшить охлаждение графического адаптера и снизить уровень шума до нуля можно двумя способами: использованием высококачественной системы водяного охлаждения или установкой на видеокарту габаритных пассивных кулеров. Aerocool VM-102 относится ко второму типу устройств. Он состоит из алюминиевого основания, большого алюминиевого радиатора для монтажа непосредственно на теплосьемный элемент и более компактного медного, который контактирует с основным посредством двух тепловых трубок. Такая конструкция позволяет успешно охлаждать лишь младшие модели графических адаптеров с относительно невысоким тепловыделением. Из-за нестандартных габаритов и особенностей конструкции перед покупкой Aerocool VM-102 следует убедиться в том, что установке видеокарты с таким охладителем не будет мешать, например, чипсетный радиатор или процессорный кулер.
Замена кулера на видеокарте
Привет друзья! На жаргоне компьютерных мастеров такая операция называется «умелые ручки», как всё примерно делать, я покажу в сегодняшней статье.
На выходных мне довелось навестить своего приятеля и пока он что-то ремонтировал в своей машине, я заметил в углу его гаража старенькую видеокарточку с большим радиатором и без кулера, находка оказалась легендарной (когда-то) NVIDIA GeForce 9600 GT. Приятель объяснил, что год назад у неё стал шуметь вентилятор и так как он был неразборным, его пришлось просто выбросить и купить новую видеокарту, а эта так и осталась лежать невостребованной.
Также в углу стоял старый системный блок с корпусным вентилятором диаметром 80 мм и у меня возникла идея.
На видеокарте отрезаем старый кулер и зачищаем провода.
Берём корпусной вентилятор диаметром 80 мм от старого компьютера, обрезаем на нём штекер и зачищаем окончания проводов.
Берём четыре самореза и закручиваем их в кулер с четырёх сторон
Устанавливаем корпусной вентилятор на радиатор видеокарты и завинчиваем саморезы.
Крепите осторожно, чтобы саморезы не врезались в печатную плату видеокарты
Соединяем питающие провода по цветам и изолируем изолентой.
Устанавливаем видеокарту в системный блок. Мои опасения о том, что видеокарта с самодельным кулером не поместится в системный блок не оправдались. Видюшка установилась и после включения компьютера прекрасно заработала с новым кулером.
Замена термопасты на видеокарте
Но без проблем всё же не обошлось. После установки видеокарты в системный блок я погонял её в программе FurMark и температура за 5 минут поднялась до 95 градусов, я был уверен, что дело не в кулере, всё-таки видеокарта провалялась в гараже целый год и скорее всего потеряла свои свойства термопаста.
Снимаем видеокарту и заменяем термопасту. Используем недорогую DEEPCOOL Z3, продаётся в шприце, которого хватит в среднем на три-четыре процессора.
С обратной стороны видеокарты отворачиваем четыре винта крепления радиатора.
Снимаем радиатор вместе с кулером и очищаем его от остатков предыдущей термопасты.
Также осторожно очищаем от старой термопасты графический процессор
Выжимаем из шприца небольшое количество термопасты (можете чуть меньше чем я).
В упаковке от термопасты находится специальная карточка похожая на визитку, она специально предназначена для растирания термопасты ровным слоем по поверхности графического процессора.
На карточке даже имеется инструкция в виде картинок.
Осторожно растираем карточкой термопасту ровным слоем по поверхности графического процессора
Вот и всё
Ставим осторожно на место радиатор и прикрепляем его к печатной плате видеокарты четырьмя винтами
Проверяем видеокарту на работоспособность программой FurMark (волосатый бублик)
Запускаем программу FurMark.
Данный тест сравним с запуском на компьютере современной игры и серьёзно нагружает видеокарту, но в течении 30 минут (столько длится тест) температура видеокарты не поднялась выше 68 градусов.
Теперь у моего друга есть запасная видеокарта!
Дополнительные кулера
Корпусный кулер улучшает циркуляцию воздуха, способствуя лучшему охлаждению. Главное условие, которое следует соблюсти: такой пропеллер должен выдувать воздух из корпуса, а не всасывать его внутрь. Конечно же, вы догадались, что в последнем случае вся пыль, которая есть в комнате, попадет в компьютер.
Правда, если установить вентилятор правильно, она тоже попадет, но уже не вся.
Более продвинутый вариант – один кулер закрепить в корпусе на стенке, а другой разместить в непосредственной близости возле видеокарты. Дополнительный отвод тепла способствует снижению температуры устройства.
Тестирование
Видеокарта MSI GeForce RTX 2070 Super Ventus OC относится к младшей линейке графических ускорителей Ventus, которая характеризуется сбалансированными характеристиками и оптимальной системой охлаждения. Но, несмотря на проделанную работу разработчиками, как показало ранее тестирование MSI GeForce RTX 2070 Super Ventus OC, модель получилась горячей и шумной, которой требуется укрощение пылкого нрава.

Наиболее перспективными системами охлаждения выступают жидкостные СО, которые демонстрируют в большей степени высокую эффективность при меньшем уровне шума. И рассматриваемые модели ID-Cooling Frostflow 240VGA и Icekimo 240VGA-RGB демонстрируют это наилучшим образом.
Благодаря идентичной помпе-водоблоку и основному радиатору, эффективность жидкостных систем охлаждения ID-Cooling Frostflow 240VGA и Icekimo 240VGA-RGB практически равна: решающую роль играют более мощные вентиляторы на модели Icekimo.

Переходим к температурным результатам подсистемы питания VRM графического ускорителя. Роль помпы и вентиляторов типоразмера 120 мм полностью нивелируется на охлаждение печатной платы, главная же задача отводится вентилятору 92 мм основного блока, скорость вращения которого теперь заносится в график.
ID-Cooling Icekimo 240VGA-RGB оказывается эффективнее младшей модели за счет более оборотистой вертушки. Однако объяснить существенный разрыв при равной скорости можно лишь только формой крыльчатки лопастей и большему прокачиваемому воздуху, так как остальные компоненты в тестировании не изменялись. Результаты снимались повторно, без изменений.

Температура микросхем памяти фиксировалась пирометром.

Жидкостная система охлаждения ID-Cooling Icekimo 240VGA-RGB не только мощнее младшей модификации Frostflow 240VGA, но и громче: если модель «Мороженое» на максимальной скорости выделяется на фоне работы ПК, а уровень шума можно охарактеризовать как средний, то «Ледяной поток» едва побеспокоит вас даже в вечернее время своим присутствием.

Особенно данная разница заметна на примере вентилятора 92 мм основного блока.

Используемая помпа не имеет возможности для мониторинга скорости вращения, поэтому доверимся официальным данным и отметим данный параметр как равный 2300 об/мин. В обоих случаях установлена одна модель помпы, наши экземпляры демонстрировали практически равный уровень шума, очень тихий и комфортный для продолжительной работы.

Первый способ охлаждения светодиодов
Этот метод основан на излучении тепловых волн в атмосферу, или тепловой конвекции. Способ относится к разряду пассивного охлаждения. Часть энергии поступает в атмосферу лучистым инфракрасным потоком, а часть уходит посредством циркуляции нагретого воздуха от радиатора.
Среди техники для светодиодов пассивная охлаждающая схема получила наибольшее распространение. Она не обладает вращающимися механизмами и не требует периодического обслуживания.
К минусам этой системы можно отнести необходимость установки крупного теплоотвода. Вес его достаточно большой, да и цена на него высокая.
Конфигурация тестового стенда
- Процессор: Intel Core i7-8700K;
- Материнская плата: ASUS ROG Maximus X Formula;
- Термоинтерфейс: Gelid GC-Extreme;
- Память: Team Xtreem 8Pack 4500 МГц 16 Гбайт (2 x 8 Гбайт);
- Видеокарта: GeForce RTX 2070 Super;
- Блок питания: Corsair RM850x;
- Корпус: NZXT H700i White;
- Монитор: Samsung C34F791WQI;
- Операционная система: Windows 10 64-bit.
Тестирование проводилось со скальпированным процессором Intel Core i7-8700K с тактовой частотой 5000 МГц (50 х 100 МГц), кольцевая шина — 4500 МГц. Оперативная память работала при частоте 4000 МГц и таймингах «18-20-20-44-2Т».
Видеокарта MSI GeForce RTX 2070 Super Ventus OC нагружалась тестом устойчивости 3DMark Fire Strike Extreme (25 прогонов) для имитации высокой игровой нагрузки.
На графиках во всех случаях указана температура наивысшей точки. Мониторинг скоростей вращения вентиляторов и температуры видеокарты программно осуществлялся с помощью последней версии утилиты HWiNFO, дополнительно фиксировались показания с печатной платы ИК-термометром Fluke 59 Max.
Уровень шума фиксировался при помощи цифрового шумомера TM-102 с погрешностью измерений не более 0.5 дБ. Измерения проводились с расстояния 0.3 м. Уровень фонового шума в помещении – не более 27.5-28.0 дБ. Температура воздуха во время проведения замеров составляла 26 градусов Цельсия.
Стоит отметить, что предоставленная техническая информация на упаковках и официальном сайте по скорости вращения вентиляторов разнится. Особенно это касается небольших вертушек, закрепленных на основном блоке и обдувающих печатную плату графического ускорителя. Благодаря проведенным внутренним тестам, были получены следующие результаты, занесенные в специальные таблицы.
| Вентиляторы 120 мм | Вентилятор основного блока 92 мм | |
Как можем заметить, скорость вращения 92 мм регулируется в широком диапазоне. Однако, на изученных СЖО используются различные модели 92 мм вентиляторов (ND-9215M12S и ID-9015M12B соответственно), что говорит о разной мощности и, подводя итоги — о различной эффективности обдува.
| Вентиляторы 120 мм | Вентилятор основного блока 92 мм | |
Arctic Cooling Accelero S2
Цена – 25
Arctic Cooling Accelero S2
Продукт предоставлен PCForsage
Совместимость с видеокартами AMD/ATI Radeon HD 2400–2600, X300–X1650 Series; NVIDIA GeForce 8400/8500/8600, 7300–7600 Series
Уровень шума 0 дБ в пассивном режиме
Габариты и масса 140×188×32 мм, 202 г
Вердикт
Выдающаяся эффективность; радиаторы для видеопамяти в комплекте
Относительно большие габариты
Продукт известной компании Arctic Cooling – Accelero S2 – предназначен для бесшумного охлаждения основной массы видеокарт с умеренным тепловыделением. Он представляет собой довольно габаритный радиатор, состоящий из медного основания, двух тепловых трубок и алюминиевых ребер, размещенных с относительно большим промежутком. Подобная конструкция максимально оптимизирована для функционирования в пассивном режиме, и результаты тестирования впечатляют: Acce-lero S2 успешно соперничает с активным кулером GeForce 8600 GTS! При обдуве вентилятором, работающим на пониженных оборотах, данный продукт занимает лидирующие позиции среди моделей для видеокарт уровня middle-end.
За отличные показатели эффективности, удобное крепление, ка-чественное исполнение Accelero S2 получает награду «Выбор редакции: лучшая покупка» и рекомендуется любителям тишины.
Внешний вид и конструкция
ID-Cooling Frostflow 240VGA является младшей моделью жидкостной системы охлаждения видеокарты в иерархии компании ID-Cooling, и в сравнении с ранее рассмотренной версией ID-Cooling Icekimo 240VGA-RGB отличается дизайном кожуха, вентилятором основного блока и вертушками типоразмера 120 мм, лишенными RGB-подсветки.
В плане других конструктивных особенностей изменения отсутствуют: основной блок соединен резиновыми шлангами с радиатором 240 мм. Декоративный металлический кожух получил минималистичный внешний вид.

В качестве теплосъемника на ID-Cooling Frostflow 240VGA использован аналогичный радиатор 277 х 120 х 27 мм. Толщина рабочего тела составляет всего 17 мм. Значение FPI равно 19-20.

В креплении используется более простая усадка с фитингами типа «елка».

Радиатор и основной блок соединены длинными гибкими шлангами длиной ~340 мм. Благодаря отсутствию внешней оплетки, они более мягкие и податливые для скрутки, что облегчает установку внутри корпуса. Однако теряется визуальный образ.

Дизайн жидкостной системы охлаждения ID-Cooling Frostflow 240VGA выполнен в строгом черном стиле без пестрых и ярких элементов. Для соответствия данному образу подсветка отсутствует.

Разработчики переработали основной блок таким образом, чтобы после установки на видеокарту высота вместе с помпой соответствовала двум слотам расширения.

Используется помпа со следующими характеристиками: скорость — 2500 об/мин, издаваемый шум по внутренним замерам разработчиков составляет 25 дБА.

За активное охлаждение и прямой обдув силовой части VRM отвечает другой вентилятор с одиннадцатилопастной структурой. Перед нами модель ND-9215M12S с фиксированной скоростью вращения ~1500 об/мин.

Оба устройства оснащены гарантийным заправочным отверстием.

От основного блока отходит провод питания помпы SATA и 3-pin коннектор для управления скоростью вентилятора типоразмера 92 мм.

ID-Cooling Frostflow 240VGA использует два вентилятора с красным обременением и подсветкой. Полупрозрачная крыльчатка дополняет образ вертушек.

Перед нами модель SF-12025-R с маркировкой ID-12025M12S, скорость вращения составляет 700 — 1500 об/мин, заявлен гидравлический подшипник.

Выбор кулера
По функциональному назначению кулеры не отличаются, их отличие состоит только в производительности и способе крепления к радиатору. Производительность кулера напрямую зависит от скорости вращения и диаметра крыльчатки. Скорость вращения всех кулеров мало различается и равна около 5000 об/мин. Поэтому, если выбирать кулер для замены, то можно ориентироваться только по диаметру крыльчатки. Он должен быть такой же или большего размера.
Основной массе процессоров вполне достаточно кулера, поставляемого в комплекте. В некоторых случаях, к примеру, если процессор вышел из строя или был куплен без вентилятора, придется выбирать кулер отдельно.
Выделим основные требования, каким должен быть кулер для процессора:
- низкое термическое сопротивление и обеспечение достаточного охлаждения.
- хорошая совместимость кулера. Он должен ставиться на как можно большее число типов процессоров.
- хорошее крепление кулера. Он должен легко ставиться и легко сниматься.
- должен обеспечивать достаточное охлаждение микросхем кэша.
- должен быть износостойким.
- при работе не должно производиться никакой вибрации.
- большие кулеры должны по габаритам помещаться на все известные материнские платы.
В любом случае, хороший кулер тот, который хорошо справляется с охлаждением процессора. Наиболее известны следующие марки кулеров: AAVID, Zalman, ElanVital, AVC, TennMax.
Рассмотрим популярныекулеры CPU, совместимые с современными сокетами.
Характеристики кулера
Akasa Venom Voodoo
Akasa Venom Voodoo
В Venom Voodoo добавлено два вентилятора. Можно контролировать их скорость с помощью сплитера PWM через разъём материнской платы. Комплект поставки кулера позволяет проводить установку и на более ранние платформы. В верхней части кулера Venom Voodoo расположена сетка. На охлаждение она не влияет, и сделана просто с учетом дизайна.
Akasa Venom Voodoo
Кулер Akasa имеет достаточно эффективный дизайн. На нем расположены шесть тепловых трубок в шахматном порядке, быстро отводящие тепло от процессора. Установочный набор Akasa включает все необходимое для установки на разные платформы, от сокета AMD AM2 до Intel LGA 2011.
Крепеления для Akasa
Специальные стойки Akasa вкручиваются во встроенную опорную планку, расположенную на сокете LGA 2011. Процесс установки проходит быстро и легко.
Слот lga
Слот lga
Втягивающий вентилятор устанавливается на вогнутой стороне радиатора, а с другой стороны ставится выпускной.
Самый лучший кулер
Arctic Cooling Freezer i30
Компания AC работает на рынке недорогого оборудования и поддерживает всего нескольких интерфейсов, что дает возможность держать приемлемую цену. В комплекте идут два крепёжных набора для сокетов LGA 2011 и LGA 1155/1156. Есть также дополнительный крепёжный набор, позволяющий прикрутить верхнюю скобу непосредственно к интерфейсу LGA 2011.
Arctic Cooling Freezer i30
Для уменьшения стоимости, в этой модели использовано всего четыре тепловых трубки с одним вентилятором, расположенным на большом охлаждающем радиаторе. Тепловые трубки установлены вплотную друг к другу для увеличения площади контакта и уменьшения зазоров.
Установочной комплект этой модели очень прост и не поддерживает LGA 1366, только для сокетов LGA 2011 и LGA 1155/1156.
Перед тем, как установить две переходные скобы кулера Freezer i30 устанавливают металлические прокладки на специально встроенные в опорную пластину сокета LGA 2011 позиции для болтов. На крестовые скобы нужно прикрутить переходную планку с помощью двух коротких винтов.
Arctic Cooling Freezer i30
Для завершения установки кулера нужно прикрепить вентилятор к радиатору и подключить питание.
Arctic Cooling Freezer
CoolerMaster Hyper 212 Evo
CoolerMaster Hyper 212 Evo
Комплект кулера Hyper 212 Evo включает: небольшой тюбик термопасты, установочную скобу для LGA 2011 и кулер. Конструкция Hyper 212 Evo включает четыре тепловые трубки.
кулера Hyper 212
Тепловые трубки, контактирующие с процессором, расположены максимально близко друг с другом. Такая технология называется Continuous Direct Contact. Основание хорошо отшлифовано. Установочная скоба складная, что дает хороший доступ между рёбрами радиатора и основанием. Разложенную скобе необходимо просто вкрутить в встроенную пластину LGA 2011. Кулер фиксируется стальным штифтом на верхней пластине.
Continuous Direct Contact
Вентилятор устанавливается на радиатор и подключается к плате.
Continuous Direct Contact
Комплектующие
Кроме алюминиевой полосы из ближайшего строительного магазина/рынка может также понадобиться:
В последнем случае обращаем внимание на входное напряжение драйвера. Я использую для своей 24 В сети, но можно найти сразу на 220 В
Пачкой по 10 шт. будет дешевле.
Известно, что продолжительность службы светодиодов напрямую зависит от качества материала, используемого в полупроводнике, а также соотношения тока устройства к количеству выделяемого тепла. Отдача света постепенно понижается, а после того, как она будет составлять половину от изначального значения, срок службы светодиода начнет сокращаться. Продолжительность работы устройств может составлять до 100 000 часов, но только при условии, что на него не воздействуют высокие температуры.
Для охлаждения приборов, выделяющих тепло, в радиоэлектронике применяют такое устройство, как радиатор для светодиодов. Отвод тепла от агрегатов в атмосферу достигается двумя методами.
Зачем нужна термопаста?
По своим тактильным свойствам и структуре термопаста достаточно похожа на пасту зубную. Она получила широкое применение в компьютерах благодаря своей высокой теплопроводности. Её необходимо наносить аккуратно, максимально тонким слоем, между процессором и элементом радиатора системы охлаждения. Таким образом удаётся снизить температуру одного элемента (процессора) за счёт передачи её другому элементу (радиатору). Время от времени использованную субстанцию нужно менять — она теряет свои особые свойства.
Если вы собрались самостоятельно поменять термопасту — прежде всего, нужно выбрать подходящую. Она обычно продаётся в шприцах. Одной упаковки хватает на 30–40 использований, при этом менять её часто вам не придётся (оптимально — раз в год и реже).
СОВЕТ. Выбирайте более дорогую термопасту с большим коэффициентом передачи тепла. А лучше спросите о её наличии у своих знакомых.
Как оно бывает — шум, пыль и прочее
Начну с небольшой предыстории. Дело в том, что вот уже несколько лет у меня дома живет (теперь уже жила) мощнейшая зеленая (NVIDIA) карточка от Palit. Оная, не смотря на давность модели (GTX 285, 2Gb 512 bit) меня всем устраивает (тянет совершенно любые полновесные приложения и игры на макс. настройках и без тормозов).
Точнее почти всем, — чего я никогда не любил, так это шумных кулеров, а у этой карты он именно такой (там двукулерная система охлаждения, которая мало того, что при простое далеко не тихая, так при нагрузках, разгоняясь до 70-100%, напоминает собой турбину самолёта (и возможно даже не одного)).
С годами шуметь это чудо техники стало совсем неприлично, а посему я решил применить всю мощь инженерной мысли ( 🙂 ), а именно, разобрать и смазать кулера маслом (что уже неоднократно проделывалось мною в жизни на всяких там вентиляторно-образных девайсах). Само собой, чем дальше, тем больше вставал вопрос уже не как охладить видеокарту, а как уменьшить шум.
Как не смешно, но эффект получился прямо противоположный, а именно, карточка начала не только шуметь, но и вдобавок шелестеть кулером (я использовал масло из ванночки, в котором когда-то отмачивал подшипники с роликов и куда, вероятно, попало некоторое количество песочка). В общем, как говорят в интернете, полный fail 🙂
Как заменить разъем на кулере
При замене кулера иногда возникают трудности подключения по причине разных типов разъемов на проводах кулера и материнской плате. Например, на материнской плате стоит трехконтактный разъем, а Вы заменяете кулером с двухконтактным разъемом, или наоборот. Для совместимости можно контакты извлечь из одного разъема и переставить в другой разъем.
Для того, чтобы извлечь контакт из корпуса, нужно концом шила или иголки утопить фиксатор контакта, несильно надавив в прорезе в месте, ближе к выходящему проводу и потянув за провод вынуть контакт.
На правой фото в верхней части хорошо виден фиксатор, который и обеспечивает фиксацию контакта в корпусе разъема. Таким способом фиксируются контакты практически во всех разъемах, в не зависимости от размеров и количества контактов. После того, как все контакты вынуты, их вставляют в другой корпус разъема. После установки нужно подергать за провода для проверки надежности фиксации и если контакт вынется, необходимо ножиком немного отогнуть фиксатор, который мог, при чрезмерном нажатии при снятии утопится.
При переустановке контактов из трех контактного корпуса в двух контактный, желтый провод нужно заизолировать, надев изолирующую трубку или пару витками изолирующей ленты.
Вот таким образом без пайки и разрезания проводов я поменял местами разъемы у двух кулеров. Времени эта операция занимает не более двух минут и самое главное, гарантирует надежность соединения.
Как заменить разъем кулера с помощью пайки паяльником
При замене кулера, установленного на корпусе системного блока, можно столкнуться с ситуацией, что длина провода у нового кулера недостаточна для подключения к материнской плате или разъем на проводе не подходит. Этот вопрос можно решить одним из предлагаемых ниже способов – заменить провод кулера более длинным или, не вмешиваясь в конструкцию кулера сделать удлинитель на разъеме.
Для умеющих работать с паяльником предлагаю еще один способ удлинения проводов или адаптации кулера для подключения к любому виду разъема на материнской плате.
Провода для подключения кулера входят в его корпус через отверстие с узкой прорезью как на фотографии слева и припаиваются к печатной плате как на фото справа. Место пайки, как и место для смазки кулера заклеено защитной этикеткой.
Для замены проводов перепайкой нужно сначала со старого и нового кулера отпаять провода с разъемами. Перед пайкой, не забудьте зарисовать или сфотографировать цветовую последовательность припайки проводов в новом кулере. Далее к контактам площадкам печатной платы нового кулера соблюдая цветовую маркировку, припаиваются провода от старого. Мне попался провод от кулера донора, в котором вместо провода желтого цвета был использован белого. Так что не удивляйтесь, если столкнетесь с подобным случаем.
После укладки проводов в корпусе кулера и приклейки на место этикетки кулер готов к подключению. Проверка показала, что работоспособность кулера после замены провода не нарушилась.
Как нарастить провода кулера без их перепайки
Не каждый решится на перепайку проводов только что купленного дорогого кулера. Да и может встретиться случай, например, когда после замены материнской платы длины провода кулера установленного в системном блоке до разъема на ней не хватает. Для этого случая есть простое решение – изготовление удлинителя.
Для этого понадобится провод от ненужного кулера с соответствующим разъемом на конце и ответная часть разъема-папы, выпаянная из материнской платы или другого места. Для удлинителя я брал провод от кулера от процессора и цвета проводов тоже не соответствовали стандарту.
С концов проводов снимается изоляция на длину 5 мм, они залужаются припоем и припаиваются к разъему, выпаянному из материнской платы. На выводы разъема после пайки проводов для изоляции и получения красивого внешнего вида надеваются отрезки полихлорвиниловой трубки.
На фотографии Вы видите результат работы. Этот способ удлинения-наращивания проводов удобен тем, что не приходится касаться кулера и удлинитель может пригодиться для других случаев применения.
Как подготовиться?
Если ваш ПК или ноутбук не разбирался более двух лет — обязательно озаботьтесь этой необходимой процедурой. Вы впервые будете разбирать компьютер? Тогда как минимум пригласите знакомого, который уже делал это. Или найдите детальную видеоинструкцию для вашей модели в интернете, если имеете дело с ноутбуком.
Как снять видеокарту
Прежде чем замена термопасты на видеокарте начнётся, требуется вынуть из корпуса все мешающие элементы. Делать это нужно максимально аккуратно.
Перед тем как вытаскивать плату из разъёма, обратите внимание на заглушки, рычаги или болты. Они наверняка есть
На этом этапе лучше сфотографируйте, как было изначально.
Не забудьте отключить дополнительное питание видео. Часто оно имеет два выхода.
Извлекая карту из разъёма на материнской плате, будьте предельно аккуратны.
ВАЖНО. Если сомневаетесь, стоит ли менять всё самому, не имея опыта — просто узнайте в интернете стоимость аппаратного ремонта компьютера
Часто разъём PCI Express имеет защёлку
Её очень важно оставить целой

Если извлечение произошло успешно, снимите радиатор. Скорее всего, в вашей модели он крепится с помощью винтов. На этом этапе вы получите доступ к поверхности процессора. Если менять термопасту последний год вам не приходилось — она наверняка засохла на поверхности процессора.

Чтобы снять остатки, используйте салфетку со спиртом. В особых случаях придётся менять салфетку на школьный ластик.

ВАЖНО. Помните, что повреждения чипа видео как минимум ухудшат теплоотвод, как максимум — вам придётся поменять видеокарту
Поэтому использовать острые предметы не нужно.
Как избежать проблем с охлаждением видеокарты еще до начала ее эксплуатации?
- Чем больше компьютерный корпус, тем лучше. Если вы покупаете хороший компьютер, то не надо экономить на корпусе. В меленькой и узкой жестяной банке, в которую вы вставите все свои мощные железки, будет постоянно высокая температура воздуха и им вы никак не охладите свою видеокарту до приемлемого уровня. Не забудьте про дополнительное охлаждение корпуса. Два вентилятора должно быть обязательно. Так же желательно, чтобы с левой стороны корпуса в боковой стенке были отверстия для вентиляции. Если будет возможность установить в них вентиляторы, то еще лучше.
- Выбирайте видеокарту с изначально качественной системой электропитания и охлаждения. Такие бренды, как ASUS, MSI, Gigabyte и некоторые другие выпускают такие модели, но они дороже обычных экземпляров. Можно пойти другим путем, как это сделал я. Покупаете видяху с простеньким охлаждением и делаете еще дополнительный ее обдув сами, но об этом ниже.