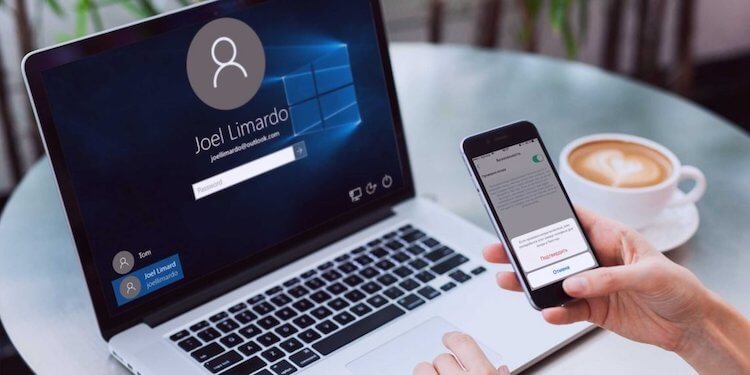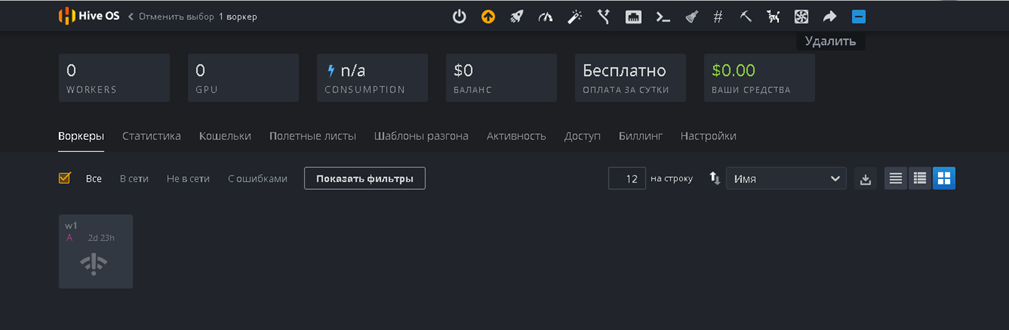Как установить и использовать приложение google authenticator
Содержание:
Что такое электронный ключ?
Электронный ключ – это небольшое устройство, подключающееся к другим устройствам через USB-порт или беспроводным способом (через NFC или Bluetooth). В вашем телефоне также может быть встроенный электронный ключ.
Электронный ключ помогает защитить ваш аккаунт от несанкционированного доступа. Когда Дополнительная защита включена, для входа в аккаунт требуется зарегистрированный электронный ключ.
Зачем нужны электронные ключи?В программе Дополнительной защиты используются электронные ключи, так как это самый безопасный второй этап двухэтапной аутентификации. Электронный ключ требуется при первом входе в аккаунт Google на новом устройстве.
Эффективны ли электронные ключи?
Наше исследование показало, что электронные ключи – самый эффективный из известных способов защиты от хакеров.
Какие электронные ключи нужно использовать и где их заказать?Мы рекомендуем использовать основной ключ и хотя бы один резервный. В качестве основного можно использовать встроенный электронный ключ телефона. В качестве резервного можно использовать электронный ключ Titan, купленный в Google Store, или любой другой ключ, соответствующий стандарту FIDO, из надежного магазина. Подробнее о том, как заказать электронные ключи…
Что делать, если я потеряю электронный ключ?
Если у вас есть доступ к аккаунту
- Приобретите хотя бы один электронный ключ для замены.
- Откройте страницу Аккаунт Google.
- На панели навигации слева нажмите Безопасность.
- В разделе «Вход в аккаунт Google» выберите Двухэтапная аутентификация.
- Нажмите Добавить электронный ключ. Зарегистрируйте новые ключи.
- Рядом с названием утерянного ключа нажмите на значок «Изменить» Удалить этот ключ.
Если доступа к аккаунту нет:
- Отправьте запрос на восстановление аккаунта. Google потребуется убедиться, что запрос отправили именно вы. На это уйдет несколько дней.
- Пока вы ждете, закажите один или несколько электронных ключей для замены.
- Когда на ваш придет письмо о том, что проверка выполнена и ваша личность подтверждена, войдите в аккаунт.
- Снова включите Дополнительную защиту.
Нужно ли мне постоянно носить с собой электронный ключ?
Электронный ключ будет нужен каждый раз, когда вам потребуется войти в аккаунт на новом устройстве.
Отправляясь в путешествие, возьмите электронный ключ с собой. Если у вас Bluetooth-ключ, не забудьте зарядить его перед отъездом.
Восстановление
Однако, такое приложение сохраняет сгенерированные сайтами коды только в своей памяти, то есть, ни на какие сервера данные не выгружаются.
Таким образом, они хранятся только на конкретном телефоне и только до тех пор, пока на нем установлено соответствующее приложение.
Понятно, что эти данные могут быть потеряны при удалении приложения, при откате всех настроек телефона к заводским параметрам, при поломке телефона, в результате которой потребуется переустановка операционной системы, при перепрошивке.
Также все сохраненные данные для доступов на сайты могут быть утрачены при физическом полном выходе из строя телефона или при его утере.
В этом случае вы полностью теряете доступ к аутентификационным данным на всех сайтах, на которых вы аутентифицировались с помощью приложения.
Проблема состоит в том, что зайти на сайт как-то иначе уже не получится (только если создавать новую учетную запись), вы не сможете просто ввести свои учетные данные Гугл, так как они не позволят вам зайти на сайт. Особенно серьезной проблемой это является в том случае, если пользователь уже выполнил достаточно много действий в этом аккаунте и необходимо получить доступ к информации в нем.
Однако некоторые способы возвращения доступа к кодам все-таки предусмотрены.
<�Рис. 3 Для ПК>
Получение кодов 2FA
В этом суть вопроса… как получить коды 2FA. Есть два разных метода, один из которых более безопасен, чем другой:
- С помощью текстовых сообщений на устройство Android или iOS.
- Через специализированное приложение 2FA (например, Google Authenticator), установленное на вашем устройстве Android или iOS.
Работают коды просто:
- Вы включаете аутентификацию 2FA для своей учетной записи.
- Выбираете метод 2FA, который будет использоваться (если применимо – поскольку некоторые учетные записи предлагают только один метод).
- Если вы выбираете метод приложения, вы затем добавляете учетную запись в приложение и, когда вам нужен код, он будет отображен на экране вашего телефона.
- Если вы выберете текстовый метод SMS, то нужно связать свою учетную запись с номером телефона, а затем вы получите код.
Метод приложения является более безопасным. Почему? Потому что текстовые сообщения SMS могут быть перехвачены. Другими словами, если хакер знает ваше имя пользователя, ваш пароль и номер вашего телефона, он может (используя специальные инструменты) перехватить передачу кода в SMS и затем использовать его для получения доступа к вашей учетной записи. Из-за этого всегда лучше по возможности идти по маршруту приложения 2FA.
Шаг 2. Генерация ссылки для аутентификации
Для генерации ссылки нам потребуется адрес аутентификации и специальные параметры:
$url = 'https://accounts.google.com/o/oauth2/auth';
$params = array(
'redirect_uri' => $redirect_uri,
'response_type' => 'code',
'client_id' => $client_id,
'scope' => 'https://www.googleapis.com/auth/userinfo.email https://www.googleapis.com/auth/userinfo.profile'
);
С помощью функции http_build_query, передав туда массив параметров, получим чередование ключей и значений, как в url адресе. Итак, генерируем ссылку и выводим на экран:
echo $link = '<p><a href="' . $url . '?' . urldecode(http_build_query($params)) . '">Аутентификация через Google</a></p>'; // https://accounts.google.com/o/oauth2/auth?redirect_uri=http://localhost/google-auth&response_type=code&client_id=333937315318-fhpi4i6cp36vp43b7tvipaha7qb48j3r.apps.googleusercontent.com&scope=https://www.googleapis.com/auth/userinfo.email https://www.googleapis.com/auth/userinfo.profile
// Пример. В вашем случае код будет другой http://localhost/google-auth/?code=4/UTIIYyKbcYV8ruGsLsLqeg-tA3hp.Ys3PTfXQxhUYOl05ti8ZT3b110wOewI
Способы двухэтапной аутентификации
При двухэтапной аутентификации вы можете выбрать, как будет выполняться ее второй этап.
| Свернуть все
Электронные ключи
Это самый надежный способ двухэтапной аутентификации, обеспечивающий в том числе защиту от фишинга. Типы электронных ключей:
- Аппаратный электронный ключ или электронный ключ Titan.
- Встроенный электронный ключ телефона (поддерживается на устройствах с Android 7 или iOS 10 и последующими версиями этих ОС).
При входе пользователя в аккаунт Google его устройство обнаруживает, что для аутентификации требуется электронный ключ. На втором этапе аутентификации пользователь входит в аккаунт с помощью электронного ключа. В зависимости от типа электронного ключа, пользователь подключает его к своему устройству через USB, Bluetooth или NFC. Подробнее…
Уведомление от Google
Пользователь может настроить отправку уведомления от Google на мобильное устройство Android или Apple. При входе в аккаунт Google он будет получать на мобильное устройство уведомление «Это вы пытаетесь войти в аккаунт?». Для подтверждения достаточно нажать на это уведомление. Этот способ быстрее, чем использование кодов подтверждения, и не менее безопасен. Подробнее…
Google Authenticator и другие генераторы кодов подтверждения
При этом способе аутентификации пользователи создают одноразовые коды подтверждения на аппаратном токене (миниатюрном устройстве) или в приложении на мобильном устройстве, например в Google Authenticator. Код можно использовать для входа в аккаунт на компьютере или другом устройстве, в том числе и на самом мобильном устройстве. Google Authenticator и другие приложения для генерации кодов не нуждаются в подключении к Интернету.
Двухэтапная аутентификация поддерживает программные и аппаратные токены, использующие стандарт TOTP (Time-based One Time Password).
Резервные коды
Если мобильного устройства нет под рукой или пользователь находится в зоне повышенной безопасности, куда мобильные устройства брать нельзя, для прохождения двухэтапной аутентификации можно воспользоваться резервным кодом. Создать и распечатать резервные коды можно заранее.
SMS или голосовое сообщение
Google отправляет код для двухэтапной аутентификации на мобильное устройство при помощи SMS или телефонного звонка.
Рекомендации по применению двухэтапной аутентификации
Сделайте двухэтапную аутентификацию обязательной для администраторов и важных пользователей
Двухэтапную аутентификацию можно сделать необязательной или принудительной
Рекомендуется включить двухэтапную аутентификацию для аккаунтов администратора и пользователей, которые работают с важной корпоративной информацией
- Аккаунт администратора обладает наибольшими возможностями. Его владелец может удалять пользователей, сбрасывать пароли и получать доступ ко всем данным.
- Пользователи, работающие с данными деликатного характера, например с финансовой документацией и информацией о сотрудниках, также должны использовать двухэтапную аутентификацию.
Используйте электронные ключи
Электронные ключи являются самым надежным способом двухэтапной аутентификации.
- Электронные ключи – это способ двухэтапной аутентификации, при котором пользователю не нужно вводить коды. Вы можете приобрести совместимые электронные ключи у надежного продавца или ключи Titan в Google Store. Пользователи также могут применять встроенные электронные ключи телефона (доступны в Android 7 или iOS 10 и последующих версиях).
- Альтернативные способы – уведомление от Google или приложение Google Authenticator. Уведомление от Google удобнее, так как пользователю нужно просто нажать на экран устройства при получении запроса вместо того, чтобы вводить код подтверждения.
- Не рекомендуем использовать SMS – они передаются по сетям операторов связи и могут быть перехвачены.
Установка и настройка приложения
Приложение Google Authenticator работает на устройствах Android версии 2.1 и более поздних.Чтобы Google Authenticator работал на iPhone, iPod Touch или iPad, установите на устройстве последнюю версию операционной системы. Настроить приложение с помощью QR-кода в телефонах на базе IOS можно только на iPhone 3G или более новых моделях.
Пример установки (Разбор по шагам)
Мы рассмотрим пример использования Google Authenticator на примере google-аккаунтов. Для этого нам потребуется мобильный телефон на базе Android 2.1 и выше, google-аккаунт и вышеназванное приложение.
Подробнее о том, как установить Google Authenticator на телефоне на базе IOS здесь
Скачивание приложения
В GooglePlay в поисковой строке набираем «Google Authenticator». Скачиваем.
Установку можно сделать не только из браузера компьютера, но и непосредственно с мобильного телефона, используя тот же Google Play Market.
После установки необходимо будет запустить приложение на телефоне, что показано на скриншоте выше.
Настройка
Для данного примера установим двухфакторную аутентификацию в myaccount.google.com (Google-account). Для этого необходимо открыть myaccount.google.com в браузере, нажать кнопки «Мой аккаунт» и далее «Вход в аккаунт Google» :
Выберите раздел «Безопасность и вход». После чего необходимо включить двухфакторную аутентификацию как таковую, т.е основываясь на привязке к телефону и sms:
Далее достаточно указать свой телефон, получить код и ввести его в соответствующее поле.
После этого первичная двухэтапная аутентификация будет осуществлена и Вы получите больше возможностей для её настройки, в том числе установку Google Authenticator:
Нас интересует пункт «Приложение Authenticator». Нажимаем на кнопку «Настройка» в соответствующей строке, после чего нам будет предложено выбрать тип мобильного телефона:
А также предложен способ настройки, методом сканирования QR с экрана телефона или непосредственно вводом текстового кода вручную:
На этом этапе следует перейти в установленное (и запущенное) ранее приложение Google Authenticator и нажать пункт «Приступить к настройке». Выберите требующийся вариант добавления аккаунта. В случае со сканированием QR через камеру телефона процесс будет несколько проще, чем через ввод ключа.
В нашем случае мы пошли по пути ввода ключа (пункт «Введите ключ» в приложении), выбрав в браузере опцию «Не удается отсканировать код».
Браузер нам покажет код, который нужно ввести в приложении в соответствующее поле.Также заполняем поле с адресом привязываемой почты.
Нажимаем кнопку «Добавить». Переходим в браузер и выбираем кнопку «Далее». Используем в браузере 6-значный код из приложения для подтверждения привязки.
Готово! Теперь вы можете пользоваться приложением Google Authenticator.
Пробуем использовать Google Authenticator для входа
Процесс входа теперь происходит следующим образом:
1. Вводим пароль от аккаунта Google (или заходим на любой другой требующийся ресурс);
2. Вводим появившийся код приложения из Google Authenticator;
3. Заходим в свой аккаунт на ресурсе.
На скриншотах ниже можно увидеть как это выглядит:
Вы можете добавить любое количество аккаунтов в это приложение, получая код для каждого отдельно
Важно учесть, что срок действия каждого пароля — 30 секунд.
ТерминологияTerminology
| ТерминTerm | ОписаниеDescription |
|---|---|
| Двухфакторная проверка подлинностиTwo-factor verification | Процесс проверки подлинности, для которого необходимо использовать только два вида подтверждающей информации, например пароль и ПИН-код.A verification process that requires you to specifically use only two pieces of verification info, like a password and a PIN. Приложение Microsoft Authenticator поддерживает как стандартную двухфакторную проверку подлинности, так и вход без пароля.The Microsoft Authenticator app supports both the standard two-factor verification and passwordless sign-in. |
| Многофакторная идентификация (MFA)Multi-factor authentication (MFA) | Это двухфакторная проверка подлинности, для которой необходимо использовать как минимум два вида подтверждающей информации в зависимости от требований организации.All two-factor verification is multi-factor authentication, requiring you to use at least two pieces of verification info, based on your organization’s requirements. |
| Учетная запись Майкрософт (также называемая MSA)Microsoft account (also called, MSA) | Вы создаете личные учетные записи, которые служат для доступа к ориентированным на потребителя продуктам Майкрософт и облачным службам, таким как Outlook, OneDrive, Xbox LIVE или Microsoft 365.You create your own personal accounts, to get access to your consumer-oriented Microsoft products and cloud services, such as Outlook, OneDrive, Xbox LIVE, or Microsoft 365. Ваша учетная запись Майкрософт создается и хранится в системе учетных записей удостоверений потребителей под управлением корпорации Майкрософт.Your Microsoft account is created and stored in the Microsoft consumer identity account system that’s run by Microsoft. |
| Рабочая учетная записьWork or school account | Ваша организация создает рабочую или учебную учетную запись (например, alain@contoso.com), чтобы предоставить вам доступ к внутренним и потенциально ограниченным ресурсам, таким как Microsoft Azure, Microsoft Intune и Microsoft 365.Your organization creates your work or school account (such as alain@contoso.com) to let you access internal and potentially restricted resources, such as Microsoft Azure, Windows Intune, and Microsoft 365. |
| Код проверкиVerification code | Шестизначный код, который отображается в приложении проверки подлинности под каждой добавленной учетной записью.The six-digit code that appears in the authenticator app, under each added account. Код проверки изменяется каждые 30 секунд, чтобы никто не мог использовать один код дважды.The verification code changes every 30 seconds preventing someone from using a code multiple times. Это называется одноразовым паролем (OTP).This is also known as a one-time passcode (OTP). |
Настройка приложения Microsoft Authenticator для отправки уведомленийSet up the Microsoft Authenticator app to send notifications
-
На странице Дополнительная проверка безопасности выберите Мобильное приложение в области Шаг 1. Как с вами связаться? .On the Additional security verification page, select Mobile app from the Step 1: How should we contact you area.
-
Выберите Получить уведомления для проверки в области Как вы хотите использовать мобильное приложение? , а затем нажмите кнопку Настроить.Select Receive notifications for verification from the How do you want to use the mobile app area, and then select Set up.
Появится страница Настроить мобильное приложение.The Configure mobile app page appears.
-
Откройте приложение Microsoft Authenticator, выберите Добавить учетную запись в меню значка Customize and control (Настройка и управление) в правом верхнем углу, а затем выберите Рабочая или учебная учетная запись.Open the Microsoft Authenticator app, select Add account from the Customize and control icon in the upper-right, and then select Work or school account.
Примечание
Если вы настраиваете приложение Microsoft Authenticator впервые, вы можете получить запрос на разрешение приложению получить доступ к камере (iOS) или разрешить приложению делать снимки и записывать видео (Android).If this is the first time you’re setting up the Microsoft Authenticator app, you might receive a prompt asking whether to allow the app to access your camera (iOS) or to allow the app to take pictures and record video (Android). Необходимо выбрать параметр Разрешить, чтобы приложение Authenticator могло получить доступ к камере для получения изображения QR-кода на следующем шаге.You must select Allow so the authenticator app can access your camera to take a picture of the QR code in the next step. Если вы не разрешите использование камеры, вы все равно сможете настроить Приложение Authenticator, однако вам нужно будет добавить информацию о коде вручную.If you don’t allow the camera, you can still set up the authenticator app, but you’ll need to add the code information manually. Сведения о том, как добавить код вручную, см. в разделе Добавление учетной записи в приложение вручную.For information about how to add the code manually, see see Manually add an account to the app.
-
С помощью камеры телефона отсканируйте QR-код с экрана компьютера в разделе Настроить мобильное приложение, а затем выберите Далее.Use your device’s camera to scan the QR code from the Configure mobile app screen on your computer, and then choose Next.
-
На странице Дополнительная проверка безопасности на компьютере убедитесь, что вы получили сообщение о том, что конфигурация прошла успешно, а затем нажмите кнопку Далее.Return to your computer and the Additional security verification page, make sure you get the message that says your configuration was successful, and then select Next.
Приложение Authenticator отправляет уведомление на ваше мобильное устройство в качестве теста.The authenticator app will send a notification to your mobile device as a test.
-
На мобильном устройстве выберите Утвердить.On your mobile device, select Approve.
-
На компьютере добавьте номер мобильного телефона в области Шаг 3. Если вы потеряли доступ к мобильному приложению, а затем нажмите кнопку Далее.On your computer, add your mobile device phone number to the Step 3: In case you lose access to the mobile app area, and then select Next.
Мы настоятельно рекомендуем добавить номер мобильного телефона в качестве запасного варианта, если вы не сможете получить доступ или использовать мобильное приложение по какой-либо причине.We strongly suggest adding your mobile device phone number to act as a backup if you’re unable to access or use the mobile app for any reason.
-
В области Шаг 4. Продолжайте использовать имеющиеся приложения скопируйте предоставленный пароль приложения и сохраните его в безопасном месте.From the Step 4: Keep using your existing applications area, copy the provided app password and paste it somewhere safe.
Примечание
Сведения о том, как использовать пароль приложения с более старыми приложениями, см. в статье Управление паролями приложения для двухфакторной проверки подлинности.For information about how to use the app password with your older apps, see Manage app passwords. Пароли приложений требуются только в том случае, если вы продолжаете использовать старые приложения, которые не поддерживают двухфакторную проверку подлинности.You only need to use app passwords if you’re continuing to use older apps that don’t support two-factor verification.
-
Нажмите кнопку Готово.Select Done.
Какая аутентификация является двухфакторной
Исходя из названия, аутентификация выполняется с помощью двух факторов, причем они обязательно должны быть разными! Продолжу рассказ своей аналогией – посмотрите внимательно на этот сейф.

Открыть его вы сможете, только если знаете секретную комбинацию, и у вас есть ключ от замка. Заметьте, что эти два фактора отличаются.
Злоумышленник может похитить ключ, но без кода он бесполезен. Равно как подсмотренный код не поможет без ключа. Другими словами, чтобы пробраться в сейф, преступнику нужно украсть две разные «вещи».
Давайте посмотрим, как это выглядит в контексте информационных технологий.
Часть 2. Как Привязать Google 2FA
**Двухэтапная верификация Google используется для входа, торговли, депозита и вывода средств на KuCoin**
Загрузите приложение Google Authenticator на свой телефон.
Пользователям IOS необходимо искать «Google Authenticator» в App Store.
Пользователям Android необходимо искать «Google Authenticator» в Google Play. Скачать
Привяжите двухэтапную верификацию Google.
Шаг 1:
Сначала войдите в свой аккаунт KuCoin. Нажмите на аватар в правом верхнем углу и выберите «Безопасность Аккаунта» в раскрывающемся меню.

Шаг 2:
Найдите Настройки безопасности, нажмите «Установить», а затем нажмите «Отправить Код», и на ваш зарегистрированный адрес электронной почты будет отправлен код подтверждения электронной почты.

Шаг 3:
Далее вы увидите экран, аналогичный указанному ниже. Когда появляется этот экран, комбинация букв и цифр является вашим секретным ключом. Пожалуйста, запишите его и храните в надежном месте. Он понадобится вам, если вы потеряете или замените свой телефон, или случайно удалите Google Authenticator. После сохранения двухэтапного секретного ключа, пожалуйста, нажмите кнопку «Далее», чтобы продолжить.

Шаг 4:
Теперь вы увидите следующий экран. Открыв приложение Google Authenticator на своем телефоне, у вас есть два варианта:
- Вы можете отсканировать QR-код с помощью своего телефона, и он настроит Google Authenticator для KuCoin и начнет генерировать для вас 6-значный код.
- Вы также можете ввести адрес электронной почты, связанный с вашим аккаунтом KuCoin, и записанный секретный ключ. Как только вы это сделаете, Google Authenticator начнет генерировать для вас 6-значный код.

******Ниже приведены некоторые примеры того, что вы увидите на своем телефоне в приложении Google Authenticator******
IOS


Android

Шаг 5:
Как только Google Authenticator и ваш аккаунт KuCoin будут связаны, вы получите уникальный 6-значный код для доступа к своему аккаунту. Код действителен для одного использования и будет меняться каждые 30 секунд. Ниже приведен пример того, как будет выглядеть код на вашем телефоне.

Шаг 6:
Наконец, введите свой 6-значный код в поле Код Верификации Google и нажмите кнопку «Активировать», как показано ниже. Теперь вы можете безопасно получить доступ к своему аккаунту KuCoin!


Подсказки:
- Пожалуйста, скорректируйте время сервера в Authenticator, если ваше устройство на Android, выберите «Настройку корректировки времени для кодов».
- Некоторые телефоны необходимо перезагрузить после привязки.
- Для входа в систему, торговли и вывода средств пользователям необходимо ввести проверочный код.
- Пожалуйста, НЕ удаляйте Google Authenticator со своего телефона.
- Пожалуйста, введите правильный двухэтапный код верификации Google. Если вы введете неправильный код верификации пять раз, двухэтапная верификация Google будет заблокирована на 2 часа.
Вопросы о продуктах Google
Можно ли пользоваться сервисами Google?Вы можете входить в аккаунт Google в приложениях Google, а также через браузер Chrome на своем компьютере или на мобильном устройстве. Вы не можете входить с аккаунтом Google в некоторые приложения и сервисы, которым требуется доступ к электронным письмам и данным Google Диска.
Можно ли использовать функцию «Войти с аккаунтом Google»?
Вы по-прежнему сможете входить с аккаунтом Google в приложения и сервисы. Доступ к данным Gmail и Google Диска будет запрещен.
Совет. Чтобы открыть доступ к данным Gmail или Google Диска некоторым , можно использовать .
Можно ли использовать Дополнительную защиту на устройстве Nest?
Да, устройства Nest работают с аккаунтами Google, в том числе с теми, которые зарегистрированы в программе Дополнительной защиты. Чтобы управлять всеми устройствами Google Nest и Google Home стало ещё удобнее, вы можете перенести данные из аккаунта Nest в аккаунт Google.
Информацию о конфиденциальности устройств и сервисов умного дома, подключенных к Google Nest, можно найти в Справочном центре.
Как усилить защиту при добавлении модераторов
Чтобы обеспечить безопасность устройств Google Nest и Google Home, следуйте советам ниже.
Добавляйте в качестве модераторов только тех пользователей, которым доверяете
Обратите внимание на следующее:
У всех модераторов есть доступ к устройствам, медиасервисам, адресам и действиям в доме.
Модераторы могут добавлять в дом новые устройства.
Модераторы могут добавлять и удалять других модераторов, в том числе вас. При добавлении нового модератора всем остальным модераторам приходит уведомление по электронной почте.
Если вы зарегистрировали свой аккаунт Google в программе Дополнительной защиты, мы настоятельно рекомендуем остальным модераторам тоже присоединиться к ней
В этом случае аккаунты Google всех модераторов, а также сервисы и устройства умного дома будут одинаково защищены от несанкционированного доступа.
5 последних уроков рубрики «PHP»
Когда речь идёт о безопасности веб-сайта, то фраза «фильтруйте всё, экранируйте всё» всегда будет актуальна. Сегодня поговорим о фильтрации данных.
Обеспечение безопасности веб-сайта — это не только защита от SQL инъекций, но и протекция от межсайтового скриптинга (XSS), межсайтовой подделки запросов (CSRF) и от других видов атак
В частности, вам нужно очень осторожно подходить к формированию HTML, CSS и JavaScript кода.
Expressive 2 поддерживает возможность подключения других ZF компонент по специальной схеме. Не всем нравится данное решение
В этой статье мы расскажем как улучшили процесс подключение нескольких модулей.
Предположим, что вам необходимо отправить какую-то информацию в Google Analytics из серверного скрипта. Как это сделать. Ответ в этой заметке.
Подборка PHP песочниц
Подборка из нескольких видов PHP песочниц. На некоторых вы в режиме online сможете потестить свой код, но есть так же решения, которые можно внедрить на свой сайт.
Выводы
Двойная проверка позволяет обезопасить устройство от взлома злоумышленниками. При использовании функции не стоит забывать о некоторых правилах безопасности. Настройка либо отключение аутентификации не занимает много времени.
На этой странице вы найдете информацию как на Айфоне отключать или включать двухфакторную аутентификацию обеспечивающую высокую защиту личной информации на телефоне. Если вас раздражают постоянные уведомления о двухфакторной аутентификации на iphone и вы хотите отключить эту функцию, но не помните где в настройках его выключить, то эта статья тоже будет актуальна для вас.
Давайте посмотрим что такое двухфакторная аутентификация на iPhone
и для чего он нужен. Двухфакторная аутентификация — это максимальный уровень безопасности для Apple ID и гарантирует владельцу смартфона, что доступ к учетной записи на Айфоне сможете получить только владелец, даже если пароль каким то способом стал известен кому-то еще. При включении двухфакторной аутентификации доступ к вашей учетной записи будет возможен только с доверенных устройств iPhone, iPad, Mac, iPod touch с iOS 9 и более поздней версии или Mac с OS X El Capitan и более поздней версии. При первом входе с нового устройства необходимо будет предоставить пароль и проверочный цифровой шестизначный код, после правильного ввода кода устройство считается доверенным. Например, вы владелец iPhone и вам нужно в первый раз войти в учетную запись на новом компьютере с Mac, вам будет предложено ввести ваш пароль и проверочный код, который сразу же будет отображен на экране вашего Айфона.
Давайте посмотрим где в настройках iPhone, iPad или iPod touch включается выключается эта функция защиты.
На устройстве с установленной ОС iOS 10.3 или более поздней версии.
«Настройки» > >
На устройстве с установленной ОС iOS 10.2 или более ранней версии.
«Настройки» > iCloud. Выбираем идентификатор Apple ID > «Пароль и безопасность», нажимаем «Включите двухфакторную аутентификацию» и «Продолжить».
Для подтверждения доверенного номера телефона на который мы хотим получать проверочные коды указываем номер телефона после чего на указанный номер приходит проверочный код. вводим проверочный код, который вы получили на указанный номер для включения двухфакторной аутентификации.
На компьютере Mac с OS X El Capitan или более поздней версии для включения двухфакторной аутентификации сделайте следующее.
открываем меню Apple > «Системные настройки» > iCloud > и «Учетная запись», нажмите на значок «Безопасность» и «Включить двухфакторную аутентификацию».
Что делать, если я не помню пароль для двухфакторной аутентификации? Можно попробовать сбросить пароль или же изменить пароль с доверенного устройства следующим способом.
На устройстве iPhone, iPad или iPod touch открываем «Настройки» > . Если на устройстве используется iOS 10.2 или более ранней версии, то «Настройки» > iCloud > и ваш идентификатор Apple ID, далее «Пароль и безопасность» далее «Изменить пароль» после чего вводим новый пароль.
На компьютере Mac сброс или изменения пароль двухфакторной аутентификации.
Открываем меню > далее «Системные настройки» далее iCloud и выбираем пункт «Учетная запись. Если вам необходимо ввести пароль Apple ID, то выберите пункт «Забыли Apple ID или пароль?» после чего следуем инструкциям на экране. Следующие действия можно пропустить. Далее выбираем «Безопасность» > и «Сбросить пароль», но перед тем как выполнить сброс пароля Apple ID необходимо ввести пароль, который обычно используется для разблокировки компьютера Mac.
Статью прислал Чернов А. Статус проверки и оплаты за статью: Проверен и оплачен.
- Надеюсь, информация двухфакторной аутентификации iphone оказалась полезной.
- Мы будем очень рады, если вы добавите отзывы или полезные советы по теме страницы.
- Возможно, оставленный именно ваш отзыв или совет окажется самым полезным.
- Спасибо за отзывчивость, взаимную помощь и полезные советы!
Функция дополнительной проверки пользователя полностью контролирует все попытки входа в аккаунт и использование приложений: узнайте, как правильно использовать и как выключить на своем яблочном девайсе двухфакторную аутентификацию в Apple ID.
Одним из главных достоинств компании Apple является подход к политике безопасности и конфиденциальности
пользовательской информации.
Двухэтапная аутентификация – это один из современных приёмов для достижения максимального уровня надежности входа в аккаунт.
В компании такая технология используется для проверки владельца гаджета при попытке входа в учетную запись. Многоуровневая аутентификация является 100%-й гарантией того, что доступ к системе будет иметь только его владелец
.
Выводы
В этой статье мы разобрались что же нужно делать для большей безопасности почты:
- Обязательно привязывайте Gmail к телефону и включайте двойную аутентификацию
- Для большей защищённости отключайте возможность использования почтовых клиентов
- Если не уверены в защищённости вашего компьютера, то не помечайте его как «надёжный»
- При трудностях использования GSM-связи, используйте Google Authenticator
Ну и конечно же не забываем про сложные пароли. Нормальный пароль должен состоять как минимум из восьми символов, включая большие и маленькие буквы, цифры и знаки препинания.
Поменять пароль можно на странице «Мой аккаунт».
В этом видео я показал весь процесс вживую
 Посмотреть это видео на YouTube
Посмотреть это видео на YouTube
На этом всё, будьте бдительны!