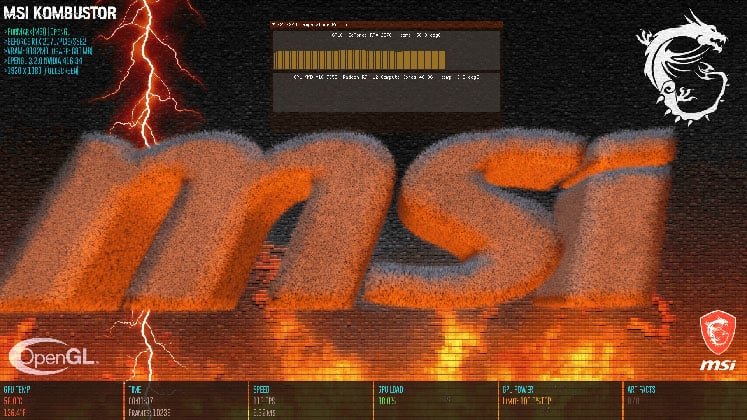Как разблокировать мониторинг напряжения msi afterburner
Содержание:
Как разблокировать Core Voltage в MSI Afterburner
В контекстном меню программы MSI Afterburner выберите Запуск от имени администратора. Перейдите в расположение Настройки > Основные и установите отметку Разблокировать управление напряжением. Теперь сохраните изменения нажав кнопки Применить & ОК.

Сделанные Вами изменения будут применены только после перезапуска ПО MSI Afterburner. В открывшемся окне согласитесь на перезапуск приложения. Теперь проверяйте, можно ли изменить значение Core Voltage. Ползунок должен уже стать доступным и активным.

Можно перейти в папку C:\ Program Files (x86)\ MSI Afterburner и найти файл MSIAfterburner.cfg. Откройте файл конфигурации, например, с помощью предустановленной программы Блокнот. Смотрите лучшие текстовые редакторы для Windows 10.

В текстовом редакторе значение строки № 35 или параметра UnlockVoltageControl измените на 1. Полностью закройте программу MSI Afterburner, если же она была запущена, и откройте её. Это может не сработать, если производитель установил ограничение.

Ещё нужно в папке C:\ Program Files (x86)\ MSI Afterburner\ Profiles нужно найти файл конфигурации MSIAfterburner.cfg. Аналогично измените значение параметра UnlockVoltageControl на 1. Для сохранения изменений нажмите Ctrl+S.
Параметр Core Voltage позволяет вручную регулировать напряжение на ядре графического процессора. С целью безопасности он заблокирован в настройках программы MSI Afterburner. Неквалифицированное использование которого может привести к необратимым последствиям.
Его можно разблокировать непосредственно в настройках самой программы. Или при необходимости в файле конфигурации с помощью блокнота
Для применения изменений очень важно полностью перезапустить программу. Тогда ползунок Core Voltage станет активным
Источник
Снизить интенсивность
Если вы используете ваш основной компьютер с главной видеокартой в материнской плате для добычи ETH, просто добавьте и не используйте или — это позволит относительно гладко работать за компьютером в то время как видеокарта будет майнить.
Конечно, хешрейт будет ниже, иначе у вас не может быть одновременно высокого хешрейта и быстрой работы за компьютером.
Если компьютер все равно тормозит, то вы можете экстремально снизить нагрузку на видеокарту. Для этого укажите:
означает что карта будет работать только на 50% от своей мощности.
Подбирайте оптимальные значения для ваших архитектур видеокарт. У всех у них разные значения.
Результативное охлаждение
Для активации ручного изменения переменной жмем по иконке шестеренки возле ползунка Fan Speed.
Рис. 17 – Включение режима ручного управления числом оборотов кулера
Если желаете, чтобы система самостоятельно подстраивала скорость вентилятора, исходя из текущей температуры видеокарты, переключитесь на автоматическое регулирование значения, щелкнув по пиктограмме Auto.
Рис. 18 – Активируем автоматическое регулирование частоты оборотов вентилятора
В разделе настроек «Кулер» можно указать частоту обновления параметра и добиться максимальной эффективности охлаждения, сведя на нет дребезг вентилятора.
Рис. 19 – Изменение периода обновления данных о текущей скорости работы вентилятора
Как пользоваться MSI Afterburner
Перед началом работы с программой пользователям необходимо осознавать, что при неверных действиях видеокарта может испортиться. Поэтому следует четко придерживаться инструкций. Нежелателен и автоматический режим разгона.
Программа MSI Afterburner поддерживает видеокарты NVIDIA и AMD. Если у вас другой производитель, что маловероятно, воспользоваться инструментом не получиться. Посмотреть название своей карты можно в нижней части программы (выделено желтым).
Запуск и настройка программы
Запускаем MSI Afterburner через ярлык, который был создан на рабочем столе. Нам необходимо задать первоначальные настройки, без которых многие действия в программе будут недоступны. Выставляем все галочки, которые видны на скриншоте. Если в вашем компьютере две видеокарты, тогда добавляем галочку в поле «Синхронизировать настройки одинаковых ГП». После чего жмем «ОК».
На экране увидим уведомление о том, что программу необходимо перезапустить. Жмем «Да». Больше ничего делать не нужно, программа будет перезагружена в автоматическом режиме.
Core Voltage
По умолчанию ползунок Core Voltage заблокирован. Однако после того, как мы выставили основные настройки (Галочку в поле разблокировки напряжения), он должен начать двигаться. Если после перезапуска программы он по-прежнему не активен, значит, эта функция не поддерживается вашей моделью видеокарты.
Core Clock и Memory Clock
Ползунок Core Clock регулирует частоту видеокарты. Для того чтобы начать разгон, необходимо его сдвинуть вправо. Перемещать регулятор следует понемногу, с шагом не более 50 MHz
В процессе разгона важно не допустить перегрева устройства. Если температура поднимется выше 90 градусов Цельсия, возможна поломка видеоадаптера
Дальше тестируем свою видеокарту сторонней программой, например, VideoTester. Если все в порядке, можно процедуру повторить и сдвинуть регулятор еще на 20-25 единиц. Делаем это до тех пор, пока не увидим дефекты изображения на экране
Здесь важно выявить верхний предел значений. Когда он определён, уменьшаем частоту единиц на 20 для исчезновения дефектов
То же самое делаем и с Memory Clock (Частота памяти).
Для проверки сделанных нами изменений можем поиграть в какую-нибудь игру с высокими требованиями к видеокарте. Для того чтобы в процессе наблюдать за показателями адаптера, настраиваем режим мониторинга.
Мониторинг
Заходим в «Настройки-Мониторинг». Выбираем из списка необходимый показатель, например, «Загрузка ГП1». Внизу ставим галочку «Показывать в Оверлейном Экранном Дисплее».
Далее поочередно добавляем остальные показатели, за которыми будем наблюдать. Дополнительно можно настроить режим отображения монитора и горячие клавиши. Для этого переходим во вкладку «ОЭД».
Настройка кулера
Отметим, что эта функция доступна не на всех компьютерах. Если вы решили разогнать видеокарту в новых моделях ноутбука или нетбука, вкладки кулер вы там попросту не увидите. Хотя и разгонять графический адаптер на портативных устройствах в целом не рекомендуется.
Для тех, у кого этот раздел есть, ставим галочку напротив «Включить программный пользовательский режим». Информация будет выводиться в виде графика, на котором внизу отображена температура видеокарты, а в левом столбце скорость кулера, которую можно менять вручную, передвигая квадратики. Хотя делать это не рекомендуется.
Сохранение настроек
На конечном этапе разгона видеокарты мы должны сохранить сделанные настройки. Для этого нажимаем значок «Сохранить» и выбираем один из 5 профилей. Также необходимо воспользоваться кнопкой «Windows», для запуска новых настроек при старте системы.
Теперь переходим в раздел «Профили» и выбираем там в строке «3D» свой профиль.
При необходимости можно сохранять все 5 вариантов настроек и загружать подходящий для каждого конкретного случая. Мы же на этом закончим.
Мы рады, что смогли помочь Вам в решении проблемы.
Опишите, что у вас не получилось.
Помогла ли вам эта статья?
- https://pomogaemkompu.temaretik.com/1162953515815668035/nastrojka-msi-afterburner—instruktsiya-po-nastrojke/
- https://mining-cryptocurrency.ru/nastrojka-msi-afterburner-dlya-majninga/
- https://lumpics.ru/instruction-on-using-the-program-msi-afterburner/
Что важно знать и понимать в процессе
Далее, чтобы понимать как разогнать видеокарту по максимуму, надо знать:
Под «немного» понимаются зачастую даже не десятки, а единицы MHz и пиковое значение разгона набирается именно за счет этих единиц, причем частоты взаимосвязаны, как в хорошем, так и в плохом смысле;
Разгон (а точнее перегрев, повышение напряжений и другие сопутствующие нюансы) может повредить видеокарту (и не только её) и/или снизить срок её работы;
Не должны вылезать никакие искажения изображения нигде и, в идеале, никогда;
Температуры должны быть в пределах нормы, что регулируется соответствующим ползунком и/или пользовательским авторежимом, который будет сам подбирать скорость вращения кулера, в зависимости от температуры в ходе разгона и тестирования;
Может оказаться так, что карта разгоняется только по одному из параметров (т.е только по памяти или только по процессору), а при изменении другого параметра начинаются проблемы, — это значит, что разгон возможен только по этому значению, т.е Core Clock (MHz) и Memory Clock (MHz) соответственно;
Не рекомендуется трогать другие ползунки на данном этапе (кроме, разве что, «Power Limit», да и то с осторожностью), т.к это может существенно повлиять на срок жизни и работы видеокарты.
Ну и, само собой, стоит сказать следующее.
Почему «редактор кривой» лучше, чем двигать ползунок?
При регулировке частоты чипа видеокарты ч/з ползунки вы не можете контролировать напряжение, которое выставляется в автоматическом режиме для текущей частоты, что всегда приводит к упорам в лимиты и постоянной «пиле»:
МИНУС: высокое потребление, высокие температуры, падение fps. ПЛЮС: некоторая синтетика «переваривает» такое поведение и выдает больший результат.
При регулировке ч/з редактор, вы всегда можете найти такое напряжение, при котором частота чипа будет находится на одном значении и снижаться только при превышении определенных температурных ступеней:
МИНУС: необходимо потратить какое-то время при нахождении необходимого напряжения для требуемой частоты. ПЛЮС: снижение потребления, снижение температур, стабильный fps.
При работе с «кривой» бывают случаи, когда часть частот после фиксированной остается вверху и как следствие зафиксированное вами напряжение «не срабатывает», это можно нивелировать двумя способами.
В большинстве видео-роликов это делается ч/з первоначальное снижение все «кривой» и после выставления искомых частота/напряжение:
Способ используемый мной (привычка) — через «выделение+Shift»: вся область, которая находится выше искомой точки, выделяется с зажатым Shift + ЛКМ, после клавиша Shift отпускается и любая точка в выделении опускается вниз, затем нажимаем»применить» и все встает на свои места:
Замена версии драйвера видеокарты
Возможен конфликт с драйверами для видеокарты и другая версия сможет разблокировать ползунки — старая или наоборот последняя. Посмотреть версию можно в Панели управления, раздел Администрирование — Управление компьютером — Диспетчер устройств (правой кнопкой по видеокарте — Свойства — Драйвер).
После установки MSI Afterburner, пользователи часто наблюдают, что ползунки, которые в теории должны двигаться, стоят на минимальных или максимальных значениях и переместить их невозможно. Это пожалуй, самая популярная проблема при работе с этим ПО. Будем разбираться почему же не двигаются ползунки в MSI Afterburner?
Как разогнать видеокарту — шаг первый
Этапы:
- Немного увеличиваем значение Core Clock (MHz), оставляя значение Memory Clock (MHz) прежним;
- Жмём в галочку справа внизу под ползунками;
- Запускаем игру/фильм/специальное приложение для тестирования нагрузки видеокарт, на продолжительное (хотя бы час) время и наблюдаем за значением температуры графического процессора, а так же искажением изображения (сюда же относится перекосы в цветности, торчащие откуда-нибудь в играх текстуры и прочие «странности»), а так же за другими странностями, вроде вылетов из игр, зависаний, обновления (моргания) изображения, перезапуска драйвера (обычно вылезает уведомление) и пр;
- Если всё прошло удачно и никаких из вышеперечисленных проблем Вы не увидели, то сохраняем достигнутое значение в профиль;
- Еще немного увеличиваем значение Core Clock (MHz), оставляя значение Memory Clock (MHz) прежним;
- Повторяем все последующие шаги, наращивая и сохраняя частоту до тех пор, пока работа не перестанет быть стабильной или температура критической. Столкнувшись c проблемой возвращаемся на последнее удачное значение Core Clock (MHz) и переходим к шагу два.
Идем дальше.
Что делает опция Power Limit?
Любая видеокарта имеет свой порог энергопотребления (TDP). Чем он выше, тем больше электрической энергии расходуется за единицу времени и тем больше выделяется тепла. Именно по этому более мощные видеокарты имеют большее энергопотребление и на них устанавливаются более мощные системы охлаждения для отведения выделяемого темпла.
Параметр Power Limit позволяет увеличить или уменьшить максимальное энергопотребление видеокарты. Увеличивать его нужно при разгоне, ведь чтобы выжать из карты больше ее стандартных возможностей, ей нужно дать больше питания.
Если же Power Limit уменьшить, то это приведет не только к падению производительности видеокарты, но и к ее меньшему нагреву. Для многих не секрет, что чем при меньших температурах работает видеокарта, тем больше ее срок службы.
Как пользоваться MSI Afterburner
Основные возможности утилиты:
- Мониторинг переключения между 2D и 3D режимами;
- Регулировка напряжения чипа видеопамяти и питания видеокарт;
- Управление охлаждением видеокарты;
- Мониторинг FPS в играх и вывод значений поверх экрана;
- Запись процесса игры видеомодулем Predator.
После загрузки MSI Afterburner надо распаковать архив и запустить установочный файл. Затем выбираем русский язык и принимаем лицензионный договор. Устанавливаем галочки для пунктов MSI Afterburner и RiverTuner Statistics Server, кликаем «Далее».
Выбираем путь установки (рекомендуем оставить стандартный) и нужен ли на рабочем столе ярлык. Для интерфейса RiverTuner Statistics Server оставляем заданный по умолчанию язык — русский, и по той же схеме заканчиваем установку.
Экран интерфейса разделен на три части:
- Датчики частоты видеокарты и памяти (GPU Clock и MEM Clock);
- Значения напряжения и температуры (Voltage и Temp);
- Панель с ползунками по центру.
Вверху три кнопки — запуск стресс-теста утилиты MSI Kombustor, который надо скачать дополнительно с официального сайта (также бесплатно), справка о работе с программой и информация о характеристиках видеокарты. Под ползунком Fan Speed есть кнопка меню настроек с символом шестеренки. Рядом – опция «Сброс настроек», предназначенная для возврата настроек графической карты к исходному состоянию. Справа кнопка «Применить» для утверждения изменений.
Шаг 4. Стресс-тест
Если у Вас под рукой не оказалось мощных игр, то можно воспользоваться бенчмарками и аппаратными тестами. Скачайте утилиту MSI Kombuster с сайта MyDiv, установите и откройте ее через MSI Afterburner (кнопка «K») до начала разгона.



Во время тестирования будут отображены FPS, температура и общая загрузка видеокарты. Зафиксируйте эти данные. После 1-ой стадии разгона запускаем снова этот тест и наблюдаем за цифрами. Стоит сразу сказать, что в играх прирост производительности отображается более отчетливо, чем в подобных тестах. Аналогично тестированию в играх здесь могут также проявляться артефакты и искажения. Если подобные вещи Вы заметили еще до разгона, то это означает, что имеются очень серьезные проблемы с видеокартой.


Если Вам недостаточно лишь одного стресс-теста, то тогда следует открыть Kombuster через исполняемый файл (C:Program FilesMSI Kombustor 2.5 MSIKombustorDX11.exe). Сверху мы увидим характеристики нашей видеокарты. В GPU1 показана текущая температура, загрузка и энергопотребление. Во вкладках 3D Tests, GPU Burn-in, KMark (PhysX) и Settings Вы найдете разнообразные тесты с использованием сложных 3D-объектов.
Разгон видеокарты для майнинга
Скачиваем программу MSI Afterburner с официального сайта производителя, устанавливаем, запускаем.
Интерфейс программы выглядит приблизительно вот так:

В центральной части программы сосредоточены следующие ползунки:
- Core Voltage
- Power Limit
- Temperature Limit
- Core Clock
- Memory Clock
- Fan Speed
Повышаем частоту работы памяти
Для разгона моей видеокарты с целью повышения производительности при добыче Эфириума наибольшее значение имеет ползунок частоты оперативной памяти (Memory Clock). В видеокартах может быть использована память разных производителей. Наилучший вариант – это SAMSUNG. Данная память стабильно работает даже при сильном разгоне.
Перед началом активных действий запускаем процесс майнинга. Движение ползунка вправо следует производить постепенно, чтобы иметь возможность наблюдать за производительностью и стабильностью работы.
Существует другой подход – двигаться сразу большими отрезками и после того, как видеокарта перестанет работать, двигаться в сторону уменьшения от слишком большого значения. В какой-то момент вы увидите сообщение:

Без паники, ничего непоправимого вы пока еще не сделали, но с указанной частотой памяти видеокарта работать уже не смогла. В результате этого работа была остановлена, а частота памяти сброшена до стандартной. Следует уменьшить свои аппетиты и не устанавливать такое высокое значение. Уменьшите его на несколько процентов и снова понаблюдайте за стабильностью работы.
Выбранная мной карта стабильно работает на 2250 MHz, показывая при этом результат в 27,6 MH/s, то есть на 12,7% больше, чем до разгона.
Снижаем энергопотребление
Новичкам это может показаться странным, но можно одновременно повысить вычислительную мощность и уменьшить потребляемую электроэнергию. Это возможно из-за того, что выбранная мной видеокарта (как и другие современные устройства AMD) при добыче Эфириума не использует графические ядра в интенсивном режиме. Появляется возможность снизить частоту работы ядра без ощутимого снижения производительности, при этом потребляемая электроэнергия тоже станет меньше.
Перед началом этого этапа частота работы ядра моей видеокарты 1340 MHz. Двигаем ползунок Core Clock влево и наблюдаем за снижением показаний ваттметра и количеством мегахэшей. Я остановился на 1150 MHz, при этом энергопотребление стенда с одной видеокартой уменьшилось до 188 Ватт, то есть практически на 22% по сравнению с 240 Ватт до разгона. Вычислительная мощность тоже снизилась до уровня 27 MH/s, то есть менее чем на 2% по сравнению с максимальными значениями. Напоминаю, что измеряю я потребление всего стенда, в котором только одна видеокарта, при этом есть ещё другие компоненты фермы. При разгоне сразу всех видеокарт фермы экономия энергии станет ещё ощутимее. Именно поэтому на практике часто используют блоки питания для майнинг ферм меньшей мощности, чем это требуют расчёты.
Далее можно уменьшить значение Core Voltage, что даст ещё малюсенькое (на несколько Ватт) снижение потребляемой мощности.
Оптимизируем работу системы охлаждения
Снизив энергопотребление, мы автоматически уменьшили и степень нагрева устройств. Поэтому можно перенастроить скорость вращения вентиляторов системы охлаждения.
MSI Afterburner позволяет не просто однозначно задать эту скорость, но выполнить более гибкую настройку, определив зависимость скорости вращения от температуры видеокарты. Для этого нужно нажать на кнопку в виде шестерёнки под ползунками, в открывшемся окне перейти на вкладку «Кулер» и подвинуть точки графика выстроив таким образом желаемую кривую зависимости.

Выбор скорости вращения вентилятора — это поиск компромисса между температурой видеокарты, уровнем шума и интенсивностью работы кулера. При высокой скорости работы подшипник вентилятора быстрее выйдет из строя, но при низкой скорости видеокарта будет работать при высокой температуре и тоже появляется риск быстрой поломки. Починить кулер в целом проще, чем видеокарту. Уровень шума тоже имеет значение при размещении фермы в жилом помещении.
После того, как вы сделали все необходимые настройки и убедились в стабильности работы фермы следует сохранить конфигурацию с помощью кнопки в виде дискеты (молодежь знает, что это такое?) в правой части интерфейса MSI Afterburner.

Автозапуск MSI Afterburner
Финальный шаг – настроить автозапуск MSI Afterburner при включении фермы. Делается это также в настройках программы, открыть которые можно нажатием на кнопку с шестерёнкой. На вкладке «Основные» есть пункт «Запуск вместе с Windows», его нужно активировать.
Что Делает MSI Afterburner?
Самый простой способ понять, что делает MSI Afterburner, — разбить возможности утилиты на категории.
Ниже приведены основные функции, из которых состоит это программное обеспечение и именно то, что они предлагают.
Разгон
Для многих разгон — это непростая задача, которая подразумевает тонкую грань между лучшей производительностью и поломкой оборудования.
MSI признает это и создала собственную утилиту разгона в Afterburner, которая упрощает этот процесс.
Функция разгона обеспечивает точные настройки, которые позволяют максимально использовать потенциал видеокарты, одновременно защищая ваше оборудование от необратимых повреждений.
Тактовые частоты, напряжение ядра, ограничение мощности
Программное обеспечение может настраивать практически все аспекты видеокарты, включая тактовые частоты, напряжение ядра, ограничение мощности, ограничение температуры, тактовую частоту памяти и скорость вращения вентилятора.
Afterburner предоставляет вам все необходимые инструменты для настройки вашего GPU в соответствии с вашими спецификациями, чего нет в других программных приложениях.
Чтобы Afterburner работал вместе со всеми доступными видеокартами, он использует OC Scanner, утилиту, которая использует алгоритм, разработанный Nvidia, для определения любой модели видеокарты (будь то 960 или 2080 Ti).
Как только сканер OC определит, какую карту вы используете, он установит самые высокие и самые стабильные параметры разгона для этой конкретной карты.
Затем он применяет изменения к вашей карте для мгновенного увеличения производительности.
Управление вентиляторами
Afterburner также позволяет пользователям точно настраивать профиль их вентиляторов, позволяя выбрать индивидуальную кривую скорости вращения вентилятора, которая изменяется в зависимости от температуры вашего видеокарты.
Чем выше температура, тем быстрее будет вращаться вентилятор, чем ниже температура, тем медленнее. Все довольно просто.
Все ваши профили разгона могут быть сохранены в программном обеспечении и переключаться одним нажатием кнопки.
Найдите нужные настройки, сохраните их и играйте!
Мониторинг
Afterburner имеет замечательную функцию мониторинга, которая позволяет вам видеть изменения, внесенные в вашу видеокарту, и то, что происходитт с каждым аспектом вашей видеокарты.
Утилита позволяет контролировать все, начиная от температуры видеокарты, тактовых частот ядра и памяти, напряжения, FPS и процента использования с помощью серии графиков и полноэкранного отображения.
На скриншоте также используется сервер статистики Rivatuner, который можно предварительно запрограммировать для нескольких различных применений.
Отслеживание активности видеокарты в то время, как запущены игры являются важной частью сравнительного анализа сегодня, а функция мониторинга позволяет вам делать это с помощью цифр FPS и графиков на экране
Бенчмаркинг
- Что такое Бенчмаркинг?
- Бенчмаркинг сегодня очень популярен среди тестеров и энтузиастов, особенно сейчас, когда вокруг индустрии видеокарт так много конкуренции. Люди хотят знать, какая карта лучше, и какой лучший способ продемонстрировать это, чем на честном, ровном игровом поле, тесте бенчмаркинга.
- Что такое MSI Kombustor?
- MSI Afterburner включает в себя инструмент для оценки производительности под названием MSI Kombustor, который управляет серьезными стрессовыми процессами GPU, чтобы увидеть, насколько хорошо ваша видеокарта реагирует на нагрузку.
Это отличный способ узнать, повлияли ли ваши настройки разгона на производительность вашей видеокарты.
Мы подробно рассмотрим, как использовать программное обеспечение ниже.
Захват Видео
Существует множество методов захвата видео, и, как вы уже догадались, Afterburner имеет свое собственное уникальное программное обеспечение для захвата, встроенное прямо в него.
Приложение называется Predator и помогает захватывать внутриигровые кадры, учебные пособия, результаты тестов и многое другое.
Вы можете снимать в различных форматах, качествах и частоте кадров.