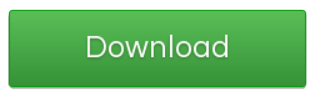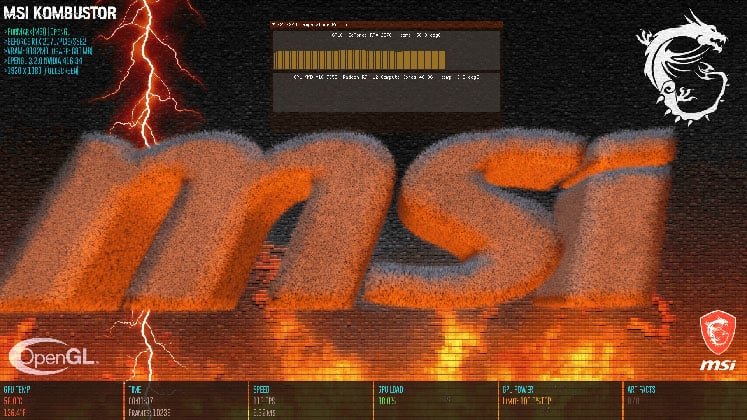Как безопасно разогнать видеокарту: гайд по разгону msi afterburner
Содержание:
Что такое Core Voltage в MSI Afterburner
Параметр разблокирует управление напряжением при наличии аппаратной поддержки. В зависимости от модели графического адаптера нужно указать режим управления напряжением. Используется специалистами для тонкого разгона графики.
| Эталонное | Поддерживаются только карты и регуляторы напряжения эталонного дизайна. Это касается референсных видеокарт. |
| Стандартное MSI | Поддерживаются карты и регуляторы напряжения эталонного и собственного дизайна компании MSI. |
| Расширенное MSI | Доступен расширенный диапазон регулировки для некоторых моделей собственного дизайна. |
| Стороннее | Обеспечивает управление напряжением на некоторых картах собственного дизайна сторонних производителей. |
Важно! Блокируйте управление напряжением, если Вам не нужна эта функциональная возможность, либо если Вы не очень опытный пользователь, и не осознаёте рисков, связанных с управлением напряжением. Подсказки:
Подсказки:
- Одновременный запуск нескольких приложений, работающих с регуляторами напряжения видеокарты, может быть опасным. Заблокируйте эту опцию, если Вы не уверенны, что такие приложения не запущены в Вашей системе.
- Не рекомендуется комбинировать автоматическое управление профилями с управлением напряжением. Динамическая программная смена напряжений в сочетании с изменением частот могут снизить стабильность системы.
- Функция управления напряжением доступна на ограниченном наборе моделей графических карт, оснащённых программируемыми микросхемами напряжения. Для получения детальной информации обратитесь к документации.
- После изменения этой настройки необходимо перезапустить MSI Afterburner для применения сделанных изменений. Всплывающие подсказки можно отключить в дополнительных свойствах программы.
Предупреждение
Первое, что надо учитывать при разгоне видеокарты, это ее охлаждение. Особенно это актуально для запуска самых передовых видеоигр, которые создают колоссальную нагрузку на видеопроцессор. Если у вас стоит слабый кулер на видеокарте, или же средства охлаждения отсутствуют вовсе, то дважды подумайте перед тем, как разгонять железо. Также не рекомендуем разгонять видеокарты в ноутбуках. Практически любой специалист сервисного центра подтвердит, что количество случаев сгорания видеокарт после разгона гораздо выше у ноутбуков, чем у стационарных ПК со средней системой охлаждения. Плюс, далеко не все карты поддерживают функцию разгона.
Помимо вышеперечисленного стоит учитывать, что далеко не во всех играх на полную катушку расходуются ресурсы видеокарты. Например, в StarCraft 2 основная нагрузка идет именно на процессор. И значительный прирост нельзя получить через разгон видеокарты. Поэтому стоит внимательно изучить особенности той игры (или программы), для ускорения которой Вы собираетесь разгонять карту.
Опытные пользователи стараются разгонять лишь старые видеокарты при хорошей системе охлаждения, когда уже назревает проблема покупки нового графического процессора. Поэтому им не будет очень жалко, если их старая карточка не выдержит новой нагрузки. Также MSI Afterburner можно использовать для занижения параметров, чтобы уменьшить среднюю температуру видеокарты и продлить ей жизнь.
Подсказки и профили MSI Afterburner
Так же Вы можете узнать более подробно о любом элементе (а так же о тех, что мы не описали), попросту долго задержав на нём мышку и взглянув на всплывающую подсказку:

Кстати говоря, чуть ниже круга с температурой и правее названия карты, а так же версии драйверов, есть перечисление, так называемых, Profile (профилей), от 1 до 5, используя которые Вы можете сохранять различные достигнутые значения и быстро переключаться между ними (например на один профиль поставить состояние разгона, а на другой наоборот пониженные частоты и энергопотребление).
Для сохранения профиля, необходимо выставить все ползунки в нужном Вам порядке, потом тыркнуть в кнопочку «Save» и потом в параметр от одного до пяти.
Настраиваем MSI Afterburner
Проверка модели видеокарты
MSI Afterburner работает только с видеокартами AMD и NVIDIA. В первую очередь необходимо определиться поддерживается ли ваша видеокарта программой. Для этого заходим в «Диспетчер устройств» и во вкладке «Видеоадаптеры» смотрим название модели.
Основные настройки
Открываем «Настройки», нажав соответствующий значок в главном окне программы.
По умолчанию открывается вкладка «Основные». Если, на вашем компьютере стоит две видеокарты, тогда ставим галочку «Синхронизировать настройки одинаковых ГП».
Обязательно ставим галочку «Разблокировать мониторинг напряжения». Это даст вам возможность пользоваться ползунком Core Voltage, который регулирует напряжение.
Также, необходимо отметить поле «Запускать вместе с Windows». Эта опция необходима для старта новых настроек вместе с операционкой. Сама же программа будет работать в фоновом режиме.
Настройка кулера
Настройки кулера доступны только в стационарных компьютерах, позволяют изменять скорость вентиляторов в зависимости от работы видеокарты. В главном окне вкладки «Кулер» можем увидеть график, в котором все наглядно показано. Изменять параметры вентилятора можно с помощью перетягивания квадратиков.
Настройка мониторинга
После того, как вы начали менять параметры видеокарты, изменения должны быть протестированы, чтобы избежать неисправности. Делается это с помощью любой мощной игры с высокими требованиями к видеокарте. На экране, будет выведен текст, из которого видно, что происходит с картой на данный момент.
Для того, чтобы настроить режим монитора, необходимо добавить нужные параметры, и выставить галочку «Показывать в Оверлейном Экранном Дисплее». Каждый параметр добавляется поочередно.
Настройка ОВД
Во вкладке ОЭД, можно выставить горячие клавиши, для работы с монитором и задать дополнительные настройки отображения текста, по желанию.
Если, таковая вкладка отсутствует, значит программа установленна неправильно. В комплекте с MSI Afterburner идет программа RivaTuner. Они тесно взаимосвязаны, поэтому вам необходимо переустановить MSI Afterburner не снимая галочки установки дополнительной программы.
Настройка захвата скриншотов
Для того, чтобы воспользоваться этой дополнительной функцией, необходимо назначить клавишу, для создания снимка. Затем выбрать формат и папку для сохранения изображений.
Захват видео
Помимо изображений, программа позволяет записывать видео. Так же, как и в предыдущем случае, необходимо назначить горячую клавишу, для начала процесса.
По умолчанию, выставлены оптимальные настройки. При желании, можно поэкспериментировать.
Профили
В программе MSI Afterburner существует возможность сохранения нескольких профилей настроек. В главном окне сохраняемся, к примеру, в профиль 1. Для этого нажимаем на значок «Разблокировать», потом «Сохранить» и выбираем «1».
Переходим в настройках, во вкладку «Профили». Здесь мы можем настроить комбинацию клавиш для вызова тех или иных настроек. А в поле «3D» выбираем наш профиль «1».
Настройка интерфейса
Для удобства пользователя программа имеет несколько вариантов скинов. Для их настройки переходим во вкладку «Интерфейс». Выбираем подходящий вариант, который сразу отображается в нижней части окна.
В этом же разделе можем изменить язык интерфейса, формат времени и температуру измерения.
Как видите, настроить MSI Afterburner, совсем не сложно и под силу любому. А вот пытаться разогнать видеокарту без специальных знаний, крайне не желательно. Это может привести к ее поломке.
После прекращения поддержки Riva Tuner на ее основе была выпущена программа MSI Afterburner. К ее функциям относятся: разгон графических процессоров путем повышения напряжения ключевых элементов, увеличения частоты функционирования памяти и графического чипа, регулирования быстроты вращения кулера и мониторинг текущего состояния графической платы. Как пользоваться MSI Afterburner, и что она собой представляет, рассмотрим ниже.
Примечание! Очень важно при эксплуатации приложения пристально контролировать температуру графического процессора,, дабы не перегреть устройство и не вывести его из строя. При использовании мощной геймерской видеокарты лучше позаботиться о новой системе охлаждения
Утилита следит за динамикой температуры девайса и умеет выводить предупреждения о превышении критического (установленного юзером) значения температуры графического чипа.
Способ 2: Полная переустановка MSI Afterburner
За функции мониторинга в Афтербёрнере отвечает сторонний модуль Riva System Tuner, который является составляющей частью всего пакета ПО. При проблемах с ним рекомендуется переустановить софт от МСИ.
- Перед началом процедур загрузите актуальную версию программы.
- Для более эффективного решения задачи задействуем сторонний деинсталлятор – например, широко известный Revo Unisntaller: скачайте программу по предложенной далее ссылке и установите её на целевой компьютер.
- Запустите средство и перейдите на вкладку «Деинсталлятор», если этого не произошло автоматически. Найдите на ней запись, которая соответствует Афтербёрнеру, выделите одиночным щелчком левой кнопки мыши и нажмите «Удалить».
В следующем окне кликните «Продолжить».
Запустится стандартный инструмент деинсталляции – воспользуйтесь им, чтобы удалить основные данные MSI Afterburner. По возвращении в окно Рево Унинсталлер приложение предложит стереть остаточные файлы и записи в реестре – именно это и отличает полную деинсталляцию от обычной. Для нашего случая хватит и режима «Умеренный» – выберите его, затем нажмите «Сканировать».
На первой вкладке присутствуют остаточные записи в реестре, кликните «Выделить все» – «Удалить», после чего щёлкните по кнопке «Далее».
Нажмите «Да».
На следующей вкладке вам будет предложено избавиться от остатков файлов – тоже выделите и удалите всё нажатием на соответствующие кнопки, после чего щёлкните «Готово». Убедитесь, что все связанные с MSI записи пропали из списка Revo Unisntaller, затем закройте программу и перезагрузите компьютер.
Выполните инсталляцию пакета Афтербёрнера, затем включите отображение мониторинга – теперь в его работе не должно быть никаких сбоев.
Как правило, настолько радикальные меры в большинстве ситуаций решают проблему. Если же этого не произошло, воспользуйтесь одним из способов далее.
MSI Afterburner для майнинга
MSI Afterburner – это бесплатное, удобное и крайне полезная программа для управления картами Nvidia и AMD . Несмотря на то, что изначально софт был создан в удобство геймерам, Afterburner обладает множеством функций, крайне полезных в нелёгком деле добычи криптовалюты. Вот основные из возможностей программы:
- Управление частотой графического процессора и памяти;
- Изменение вольтажа питания;
- Настройка кулеров видеокарты;
- Съем данных о состоянии видеокарты с датчиков и вывод их на экран
То есть приложение позволяет гибко настроить видеокарту для майнинга (группу видеокарт) на разный темп работы, в зависимости от требований пользователя. Кроме того, для удобства предусмотрено создание до пяти различных профилей настроек.

Подробнее стоит рассказать про то, как данным софтом пользоваться. При запуске встречает главное окно: слева и справа находятся циферблаты, первый из которых отображает текущую частоту графического процессора и частоту видеопамяти. Под ним кнопка настройки автозапуска программы. На втором, то есть на правом, циферблате находится информация о вольтаже питания и температуре видеопроцессора.
Ниже всё, что связано с профилями настроек. Между циферблатами, выше версии драйверов и модели видеокарты, есть кнопка расширенных настроек, кнопка сброса и применения настроек. Там же и ползунки этих настроек, некоторые из которых могут быть неактивны. Чтобы это исправить, необходимо поставить галочку в графе ‘’Свойства совместимости’’ (расширенные настройки → основные). Если вдруг остаются какие-либо вопросы по интерфейсу, то в самом приложении всегда есть возможность посмотреть значение той или иной кнопки – достаточно лишь навести на неё курсор мыши.
Далее у нас есть несколько возможных стратегий. Одна из них подразумевает максимальный разгон карты для получения повышенного хешрейта. Оно, конечно, хоть и звучит привлекательно, но на деле при таком использовании видеокарты довольно быстро сдают
Если вас это интересует, то следует в первую очередь обращать внимание на показания частоты графического процессора, видеопамяти, скорости оборотов кулера и температуры видеокарты под нагрузкой
Для разгона достаточно лишь найти значения частоты и вольтажа для конкретной видеокарты в Интернете, а затем перемещать ползунки соответствующих настроек в программе поэтапно, по 5-10 мГц, тестируя стабильность при нагрузках
При этом крайне важно помнить про повышающуюся температуру и заранее выставить максимальную скорость кулера, а верхний порог температуры обозначить в районе 80-90 градусов
Такой подход требует наблюдения за работой видеокарты, в чём нас опять же выручает уже известный софт. Бенчмарк для проверки карты можно найти в расширенных настройках программы.

И всё же сейчас гораздо более популярным является иной подход, более мягкий, продлевающий печально известную нелёгкую долю видеокарты на майнинг ферме. Он подразумевает уменьшение перегрева, путём нахождения минимальной частоты вольтажа для работоспособности карты, а также уменьшение скорости вращения кулера. При этом обязательно сохранять баланс температуры, не давая ей подняться выше 60-70 градусов.
И для всего этого нужна только лишь одна программа. MSI Afterburner спокойно справляется со своим спектром задач и остаётся при этом дружелюбен к новичкам, благодаря удобству и простоте использования.
Полезное:
Смотрим какая видеокарта стоит на пк

Замена GTX 1050 ti на GTX 1660 Super — надо ли?

Скачать MSI Afterburner
1. Установка Kombustor в MSI Afterburner
В утилите MSI Afterburner теперь появится кнопка K — Kombustor. Нажмите на нее, чтобы запустить настройки бенчмаркинга. Настройте параметры для теста и нажмите на «RUN stress test», чтобы запустить тест. Это даст вам представление о том, как ваша видеокарта работает на базовом уровне.
2. Автоматический разгон
Запустите программу Afterburner и нажмите на «Scaner» (икона лупы и C), которая автоматически определит видеокарту, протестирует её и выберет оптимальные параметры разгона.
- Нажмите на иконку лупы, чтобы запустить Scaner. В появившимся окне нажмите Scan. Процесс может длится от 30 минут до 1 часа.
- После теста вы увидите «Scan succeeded, average core…», что будет означать окончание теста.
- Закройте окно, и снизу в программе нажмите «Применить». (иконка в виде галочки).
Примечание: Вам будет показаны оптимальные параметры разгона в графе «Scan succeeded…». В моем случае это +117 Мгц для Core Clock и +200 Мгц для Memory Clock.
3. Ручной разгон
Тут нам поможет запуск Kombustor в фоновом режиме, чтобы отследить улучшения работы видеокарты и предел её возможностей всякими мерцаниями, вылетами, квадратами на изображении и лагами. Я наблюдал у себя прирост в +7 FPS при добавлении +65 Мгц. Мой придел был +179 Mгц, так как, если больше, то тест вылетал и иногда показывал квадраты. Это связано из-за охлаждения, так как видеокарта у меня GTX1660 Supre с одним вентилятором.
- В графе FAN выставьте на максимум ползунки «Power limit» и «Temp limit», после чего нажмите применить.
- В графе «Core Clock» выставляйте каждый раз по +20 Мгц.
- Нажимайте каждый раз «Применить», после каждого добавления.
Примечание: Когда появятся вылеты, лаги и сбои при тесте, но начинайте снижать Core Clock по -5 Мгц, пока сбои не устранятся.
Я определил оптимальную частоту ядра Core Clock для своей карты, теперь можем добавить частоту памяти «Memory clock».
- Добавляйте «Memory clock» по +100 Мгц каждый раз, нажимая применить. Когда вы дойдете для глюков, вылетов, мерцания или торможения в Kombustor, то начинайте снижать по -10 Мгц пока не устранятся сбои.
Рекомендация: Советую подождать минимум минут 10 теста в Kombustor, чтобы понять, будут ли сбои при добавлении параметров разгона видеокарты.
4. Отображение FPS и других параметров в игре
Если желаете, чтобы параметры как FPS, нагрузка на GPU, температура GPU и т.п, отображались во время игры, то нажмите на иконку в виде шестеренки и перейдите во вкладку «Мониторинг». Здесь вы сможете настроить конкретный параметр, который будет отображаться во время игры, настроить его показ в виде текста или графика.
- Выберите нужный вам параметр для отображения в игре.
- Снизу установите галочку на «Показывать в ОЭД».
- Вы также можете настроить цвет и показ в виде текста или графика.
- Если вы установите галочку «Показывать в иконке панели задач», то выбранные параметры будут отображаться и на панели задач Windows.
5. Настройка вращения кулера
Если вы переживаете за высокие температуры вашей видеокарты при минимальной нагрузке, то можно увеличить вращение кулера. Нажмите «Параметры» и перейдите во вкладку «Кулер», после чего установите галочку «Включить программный пользовательский авторежим».
У вас появится в график, где вы вручную можете установит скорость вращения кулера при определенной температуре. К примеру, я выставил скорость кулера на 90% при 60 °C.
Смотрите еще:
- Регулировка скорости вращения вентилятора на ПК
- Планирование GPU с аппаратным ускорением в Windows 10
- Выбрать другой GPU для разных приложений в Windows 10
- Узнать, какие приложения используют GPU в Windows 10
- Мониторинг CPU, GPU и RAM без программ в Windows 10
Загрузка комментариев
Видеокарта не поддерживается программой
Инструмент MSI Afterburner создан только для разгона карт AMD и NVIDIA . Пробовать разгонять другие нет смысла, программа их попросту не увидит.
Бывает, что карты поддерживаются частично, т.е доступны не все функции. Все зависит от технологий каждого конкретного продукта.
Иногда, после установки некоторых игр, оказывается, что мощности видеокарты не хватает. Это очень расстраивает пользователей, ведь от приложения либо придется отказаться, либо покупать новый видеоадаптер. На самом деле есть еще один вариант решения проблемы.
Программа MSI Afterburner создана для разгона видеокарты на полную мощность. Помимо основной функции, выполняет еще и дополнительные. Например, мониторинг системы, захват видео и создание скриншотов.
Перед началом работы с программой, пользователям необходимо осознавать, что при неверных действиях видеокарта может испортиться. Поэтому, необходимо четко следовать инструкциям. Нежелателен и автоматический режим разгона.
Программа MSI Afterburner поддерживает видеокарты NVIDIA и AMD . Если у вас другой производитель, то воспользоваться инструментом не получиться. Посмотреть название своей карты можно в нижней части программы.
Запускаем MSI Afterburner через ярлык, который был создан на рабочем столе. Нам необходимо задать первоначальные настройки, без которых многие действия в программе будут недоступны.
Выставляем все галочки, которые видны на скриншоте. Если, на вашем компьютере две видеокарты, тогда добавляем галочку в поле «Синхронизировать настройки одинаковых ГП» . После чего жмем «Ок» .

На экране увидим уведомление о том, что программу необходимо перезапустить. Жмем «Да» . Больше ничего делать не нужно, программа будет перегружена в автоматическом режиме.

По умолчанию, ползунок Core Voltage всегда заблокирован. Однако, после того, как мы выставили основные настройки (Галочку в поле разблокировки напряжения), он должен начать двигаться. Если, после перезапуска программы он по прежнему не активен, тогда, эта функция не поддерживается вашей моделью видеокарты.
Ползунок Core Clock регулирует частоту видеокарты. Для того, чтобы начать разгон, необходимо его сдвинуть вправо. Перемещать регулятор необходимо понемногу, не более 50 MHz
В процессе разгона, важно не допустить перегрева устройства. Если, температура подымется выше 90 градусов Цельсия, возможна поломка видеоадаптера

Дальше тестируем свою видеокарту сторонней программой. Например, VideoTester. Если, все в порядке, можно процедуру повторить и сдвинуть регулятор еще на 20-25 единиц. Делаем это до тех пор, пока не увидим дефекты изображения на экране
Здесь важно выявить верхний предел значений. Когда он определён, уменьшаем частоту единиц на 20, для исчезновения дефектов
Тоже самое делаем с Memory Clock (Частота памяти).

Для проверки сделанных нами изменений можем поиграть в какую нибудь игру с высокими требованиями к видеокарте. Для того, чтобы в процессе наблюдать за показателями адаптера, настраиваем режим мониторинга.
Заходим в «Настройки-Мониторинг» . Выбираем из списка необходимый показатель, например . Внизу ставим галочку «Показывать в Оверлейном Экранном Дисплее» .


Сразу хочу сказать, что эта функция доступна не на всех компьютерах. Если вы решили разогнать видеокарту в новых моделях ноутбука или нетбука, то вкладки кулер вы там попросту не увидите.

Для тех, у кого этот раздел есть, ставим галочку напротив «Включить программный пользовательский режим» . Информация будет выволдиться ввиде графика. Где внизу отображена температура видеокарты, а в левом столбце скорость кулера, которую можно менять вручную передвигая квадратики. Хотя делать это не рекомендуется.

На конечном этапе разгона видеокарты, мы должны сохранить сделанные настройки. Для этого нажимаем значок «Сохранить» и выбираем один из 5-ти профилей. Также необходимо воспользоваться кнопкой «Windows» , для запуска новых настроек при старте системы.

Теперь переходим в раздел «Профили» и выбираем там в строке «3D» свой профиль.

При необходимости, можно сохранять все 5 вариантов настроек и загружать подходящий для каждого конкретного случая.
Источник
Стильное оформление Afterburner
Установленный по умолчанию скин для программы не очень удобен в эксплуатации, поэтому многие юзеры сразу изменяют его более дружественным. Для этого вызываем «Настройки» кликом по пиктограмме шестеренки в центре окошка.
Рис. 6 – Кнопка вызова настроек приложения
Затем переходим во вкладку «Интерфейс» и в третьем подразделе «Свойства скинов…» выбираем более подходящий тип оформления приложения. Здесь же указывается его язык, формат температуры (Цельсий/Фаренгейт) и времени.
Во вкладке «Основные» выбираем графический процессор, подвергаемый конфигурированию, если используется пара видеокарт или, помимо интегрированной, установлена и дискретная. При наличии двух одинаковых устройств, работающих в связке, отмечаем опцию синхронизации их настроек.
Рис.7 – Выбор используемой по умолчанию видеокарты
На левой панели расположены данные с цифрами о текущем значении частоты работы графического процессора и видеопамяти. Правее визуализируется нынешняя температура и напряжение.
Рис. 8 – Информационная панель
Центральная часть интерфейса занята фреймом с ползунками, при помощи коих и осуществляется регулирование:
- напряжения на ядре;
- ограничение мощности;
- граничная температура;
- частота графического ядра;
- частота памяти;
- число оборотов кулера.
Рис. 9 – Фрейм для разгона видеокарты
Под фреймом рядом с кнопкой вызова окна настроек расположена клавиша сброса настроек на заводские.
Рис. 10 – Кнопка для сброса настроек
Нижнюю часть интерфейса MSI Afterburner занимает окно мониторинга с графиками температуры и иных рабочих параметров графической платы.
Рис. 11 – Окно мониторинга за ключевыми показателями
Последним важным элементом интерфейса является панель для управления профилями разгона и переключения между ними.
Рис. 12 – Управление пресетами